 悩む人
悩む人WordPressブログを始めたので、Google アナリティクスの設定をしたい。難しそうなので、分かりやすくやり方を教えてください!
こんな悩みを解決します。
今回は、ブログ運営に役立つ「Google アナリティクス」の設定手順について解説していきます。
アナリティクスは、ブログに訪れた読者の数や滞在時間、離脱率などを計測してくれる最強のツールです。しかもGoogleが提供してるので、信頼性も高い。
本記事を読めば、アナリティクスをブログ運営に活かすことができます。
ぜひ、最後までご覧ください。



WordPressブログを開設してない人は、先にそっちを完了させてきましょう!


WordPressでGoogle アナリティクスを設定する手順


以下の手順で設定を行います。
ちなみに、作業時間は10分くらいです。



めっちゃ簡単なので安心してご覧ください!
その①:アナリティクスアカウントの作成
まずは、Googleアナリティクスのアカウント作成です。
下記のリンクからアナリティクス公式サイトを開きましょう。
»Google アナリティクス公式サイト
1.Googleにログイン
Googleアカウントを持ってない人は、「アカウント作成」をクリックして作成しましょう。



Googleアカウントはいろんな場面で使えるよ!作って損はなし。
2.アナリティクスのアカウント開設


上記のとおり、「さっそく始める」をクリックです。
3.アカウント名を入力


アカウント名を入力します。



特に決まりはありません。なんでもOKです!


その下にスクロールするとあるデータ共有設定については、デフォルトのままにしときましょう。
4.プロパティの設定


それぞれ以下のように入力して下さい。
- プロパティ名:ブログの名前
- レポートのタイムゾーン:日本
- 通貨:日本円(¥)
入力が完了したら、「詳細オプションを表示」をクリックです。
5.ビジネスの詳細を選択


- 業種:ブログで扱うテーマに近いもの
- ビジネスの規模:個人の場合は1~10名
個人ブロガーは画像のような選択で問題ありません。
6.ビジネスの目標を選択


- 【✓】見込み顧客の発掘
- 【✓】オンライン販売の促進
- 【✓】ブランド認知度の向上
- 【✓】ユーザー行動の調査
とくにこだわりが無ければ、4つに✓をいれましょう。
7.利用規約への同意


利用規約を確認し、「同意する」をクリックすれば完了です。



これでアカウント作成はおわり!
その②:データストリームの設定


利用規約に同意すると、「データの収集」の設定に入ります。
まずは、集客をするプラットフォームの選択です。



ブロガーの方は「ウェブ」を選択すればOK!


- ウェブサイトのURL:ブログのドメイン
- ストリーム名:ブログの名前など
上記をそれぞれ入力し、「ストリームを作成」をクリックします。


「ストリームID」「測定ID」が発行されたら成功です。
その③:測定IDの貼り付け
測定IDの貼り付けは、以下の方法から選んでください。
- WordPressテーマで設定する
- Googleタグマネージャーで設定する



WordPressテーマを使った方法が簡単なのでおすすめ!今回は、「SWELL」の設定方法を解説していきます。
パターン①:WordPressテーマで設定する


まずは、「測定ID」をコピーします。
アナリティクスホーム画面から測定IDを表示する方法


アナリティクスホーム画面に切り替わっている方は、上記手順で「測定ID」を表示できます。
SWELLをお使いの人は、「SEO SIMPLE PACK」というプラグインに貼り付けます。



事前にSEO SIMPLE PACKをインストールしておこう!
「SEO PACK」→「Googleアナリティクス」→「トラッキングIDまたは測定ID」に測定IDを貼りつけて「設定を保存する」をクリックしてください。


SWELLユーザーは、これでデータストリームの設定は完了です。
パターン②:Googleタグマネージャーで設定する
次は、Googleタグマネージャーでの設定方法です。
»Googleタグマネージャーにアクセスする


ログイン後、「アカウントを作成」をクリックします。


- アカウント名:なんでもOK
- 国:日本
- コンテナ名:ドメイン(httpsは無し)
- ターゲットプラットフォーム:ウェブ
上記の項目をそれぞれ入力して、「作成」をクリックです。


2種類のタグが表示されるので、指示に従い<head></head>と<body></body>の間に貼り付けて下さい。







WordPressの「ダッシュボード」→「外観」→「テーマファイルエディター」を見ると該当ファイルが見つかりますよ!


Googleタグマネージャーに戻って、「タグ」→「新規」をクリックします。


上記のとおり、「タグの設定」をクリックです。


「Googleアナリティクス」→「Googleアナリティクス」GA4イベント」をクリックします。


Googleアナリティクスにて「測定ID」をコピー後、上記の部分に貼り付けて下さい。
測定IDの表示方法


アナリティクスホーム画面に切り替わっている方は、上記手順で「測定ID」を表示できます。
「タグの設定」が完了したら、その下に表示されている「トリガー」をクリックです。


すると、以下のようにトリガーを選択できるようになります。


一番上の「All Pages」を選択して下さい。


右上の「保存」をクリックすれば、Googleタグマネージャーを使った手順はおわりです。



ちょっと長かったですね、、、WordPressテーマでやるのがやっぱりラクです。
その④:計測できるか確認する
アナリティクスを開いて、以下のように記録されていれば成功です。


とはいえ、最初は誰にも読まれません。根気強く継続しましょう。
補足:自分のアクセスを計測から外す方法
初期状態ですと、自分のアクセスも計測してしまいます。読者のみを計測したい方は以下の手順を進めて下さい。
まずは、Googleアナリティクスに移動して、「管理」→「データストリーム」→「タグ設定を行う」の順でクリックします。


タグ設定を開くと、下の方に「内部トラフィックの定義」があるのでクリックです。


何も作成されてない状態だと思うので、右上の「作成」をクリックして下さい。


以下のとおり、各項目を埋めていきます。





入力が完了したら、右上の「作成」を忘れずにクリック!
次に、「データの設定」→「データのフィルタ」を選択します。


下の方にある「フィルタの状態」を「テスト」→「有効」に変更して、右上の保存をクリックです。


「保存」をクリックすると、下記のポップは表示されるので「フィルタを有効にする」をクリック。


以下のように、「有効」と表示されていれば完了になります。





すぐにフィルタが反映されるわけじゃないので、少し時間を置いて、再度ログアウトした状態でブログを開いて見ましょう!
【解説記事あり】Google アナリティクスで出来ること
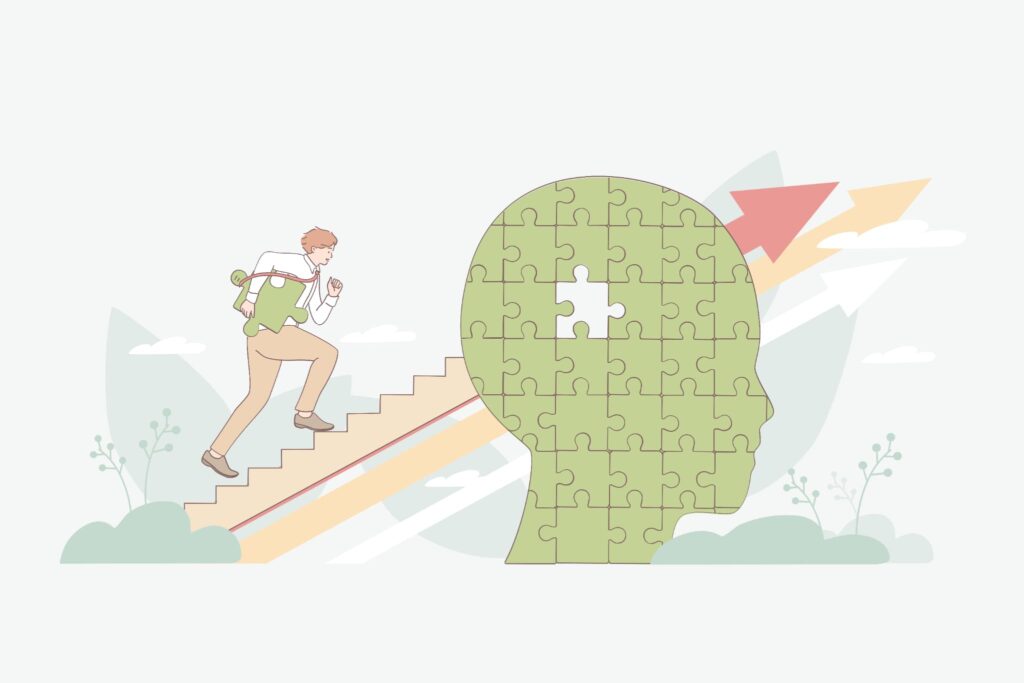
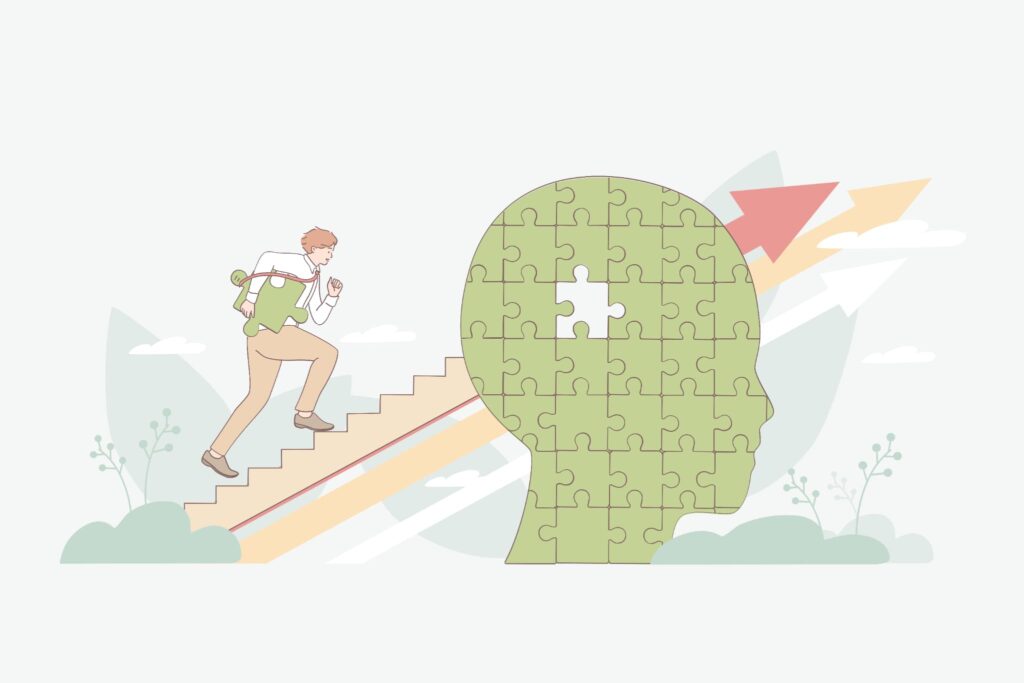
Googleアナリティクスの基本的な使い方を解説していきます。
- どんな人が訪れているのか分析
- どんな行動をしているのか分析
大きく分けると上記の2つ。
それぞれ解説したいところですが、当ブログも2023年8月に開設したばかりでして、データが集まっていないことから実例を提示することができません。無念…。



なので、分かりやすく使い方を解説されていた「桜御前さん」の記事を掲載しておきますね!


まとめ:WordPressにGoogleアナリティクスを設定する方法
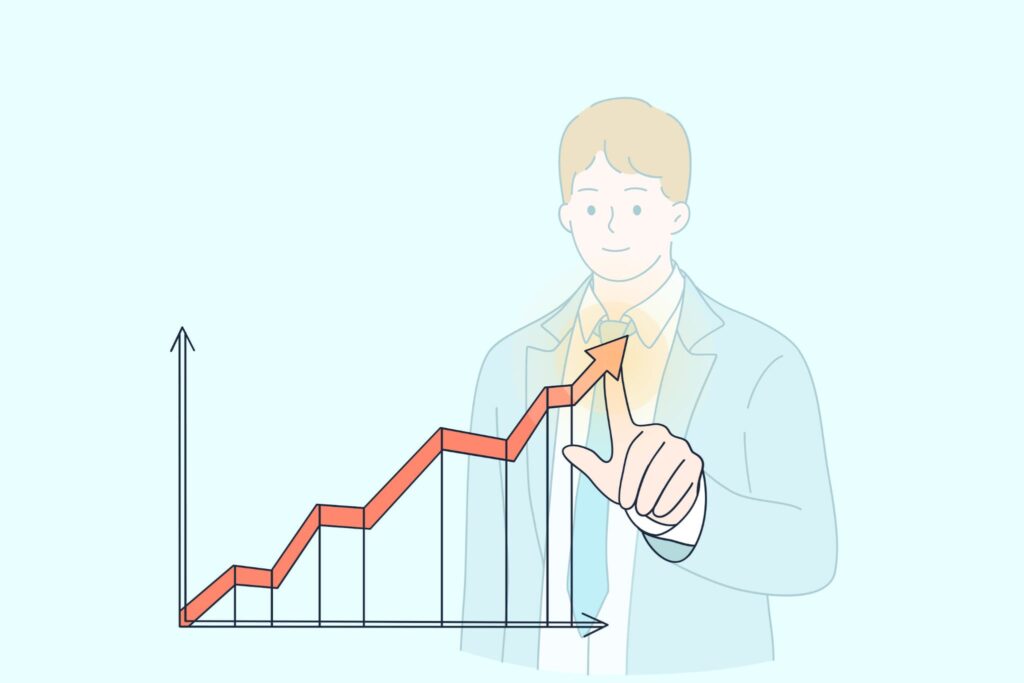
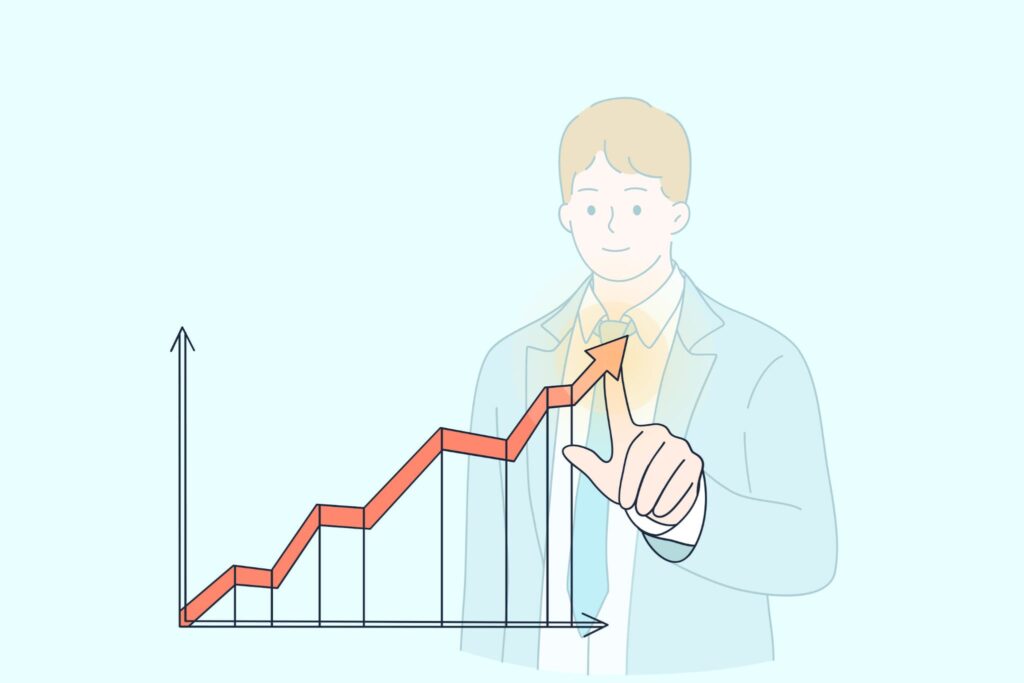
今回は、Googleアナリティクスの設定方法を解説しました。
まだ設定できてない人は、以下のリストから各項目へジャンプして下さい。



また、当ブログのデータが集まって無いことから、深掘りできないところもありますので、いずれ更新できたらなーと思ってます。
それでは、今回は以上です。
WordPress自体の設定が終わって無い人は、以下の記事を参考にしてみて下さい。


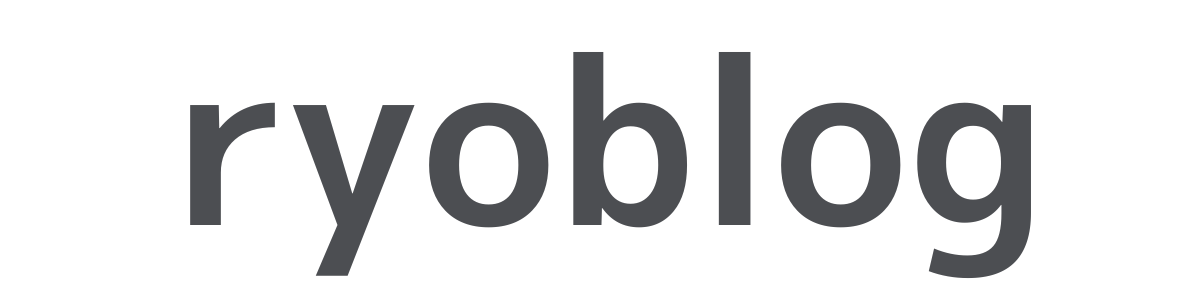



コメントもお願いします!