 悩む人
悩む人WordPressブログを開設しました。次は初期設定を完了させたいので、分かりやすい解説記事を探しています。画像付きで教えて下さい!
こんな悩みを解決します。
今回は、WordPressブログの初期設定について分かりやすく解説しました。



これまで、4回ブログを開設している僕が画像付きで説明するよ!
記事を読むと、初期設定からその後にやることまで理解することができます。あとで後悔しないために、しっかり準備しておきたい人にはピッタリの記事かなと。
結構な作業量がありますが、今やっておくとスムーズにブログ運営ができますので、ぜひ最後まで御覧ください。


WordPressの初期設定をやるべき理由3つ
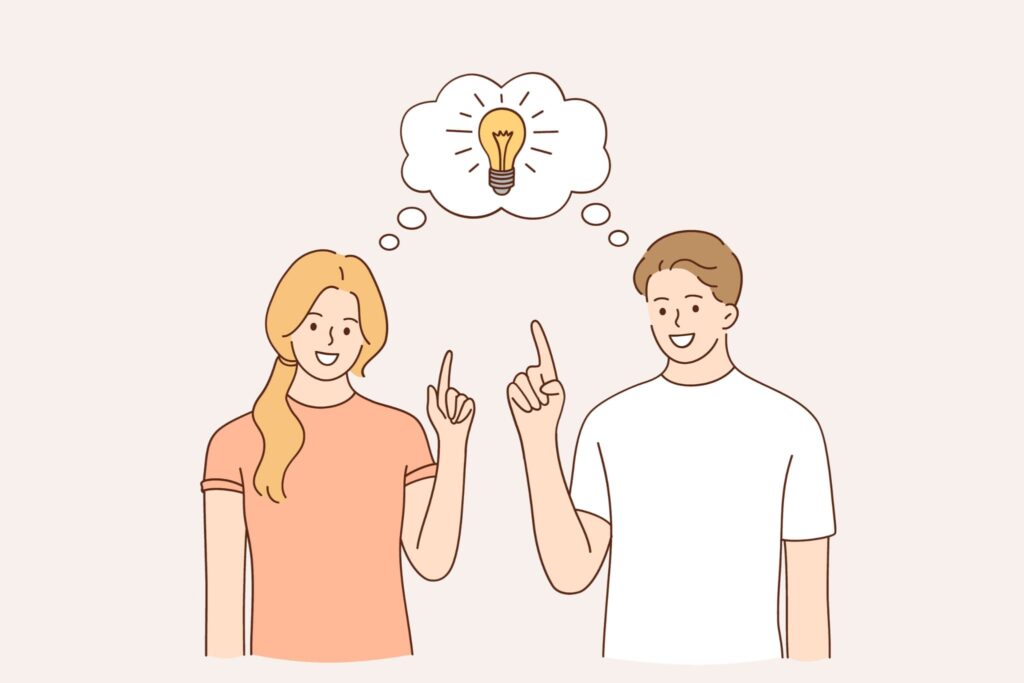
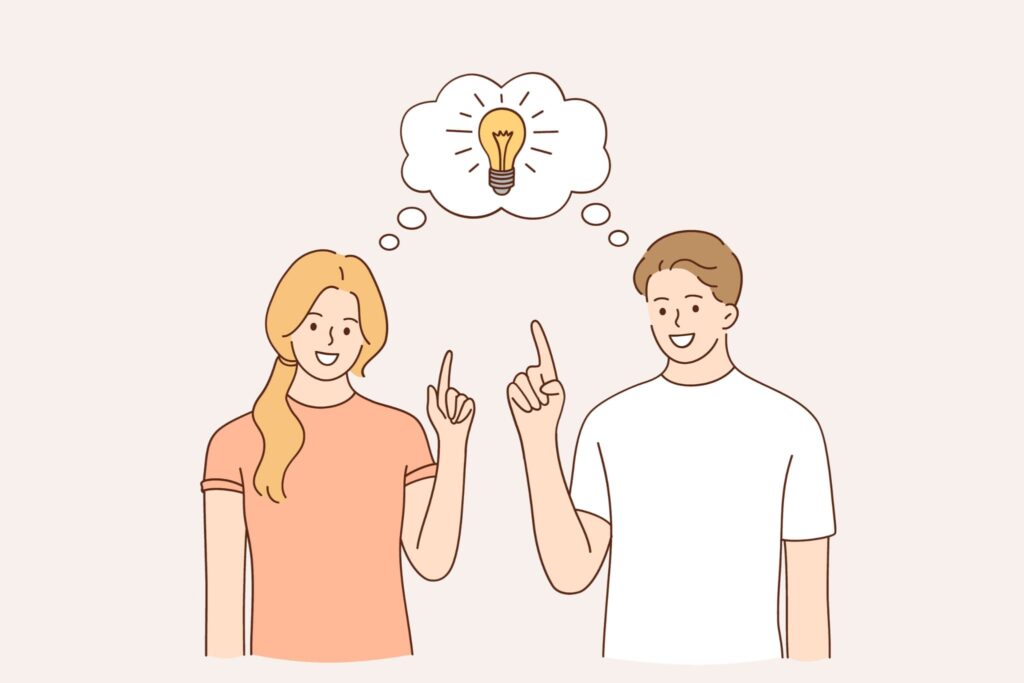
以下の理由があります。
- SEO対策
- セキュリティ対策
- 記事作成の効率化
WordPress開設後は、すぐに記事を書き始めたくなりますが、、、気持ちをグッと抑えて、将来の為に初期設定は完了させましょう。
ちなみに、全ての設定にかかる作業時間は1時間くらいです。



今すぐ時間が取れない人は、本記事をブックマークに保存しておくと空いた時間でもスムーズですよ!
WordPressの初期設定9つ


WordPressの初期設定は以下の9つです。
すべてやるのが1番ですが、特に重要な⑤パーマリンク設定は、記事を書く前に必ず設定しておきましょう。
なお、設定はダッシュボード→「設定」で行えます。


その①:一般設定
まずは「設定」→「一般設定」をクリックして下さい。
一般設定で変更するのは、以下の項目です。
- サイトのタイトルを決める
- アドレスの「https」化
- メールアドレスの設定
その他の設定はデフォルトのままでOK。
サイトのタイトルを決める
サイトのタイトルを決めましょう。
当ブログの場合は「ryoblog」です。シンプルかつ分かりやすいのがおすすめ。
関連記事【ブログ名の決め方】ポイント5つ解説と使えるワード例50コを解説


なお、サイトタイトルはいつでも変更可能です。



キャッチフレーズはお好みでどうぞ!
アドレスの「https」化


- WordPress アドレス (URL)
- サイトアドレス (URL)
上記の項目がそれぞれ「https;//〇〇」に設定されているか確認しましょう。



いわゆるSSL化されているかどうかの確認です!
「http;//〇〇」の人は、お使いのレンタルサーバーによって手順が異なりますので、「レンタルサーバー名+SSL化手順」でググって見て下さい🙇♂
※当ブログを読んでWordPressを開設した方は、最初から「https」のはずなので安心です。
メールアドレスの設定
次にメールアドレスの設定です。
ブログにコメントをもらったり、WordPressからの通知を受け取るためのアドレスを入力しましょう。


デフォルトだと、サーバー契約時に登録したものが設定されてるはず。問題なければ、そのままでOKです。



一般設定が完了したら、「設定を保存」お忘れなく!
その②:表示設定
「設定」→「表示設定」に移ります。
ここで変更するのは下記のとおり。
- ホームページの表示
- 1ページに表示する最大投稿数
それぞれ解説します。
ホームページの表示
ブログのホームページに関する設定です。
デフォルトでは「最近の投稿」が選択されていますが、記事数が増えて来たら自分で「固定ページ」を作成して、ホームページに表示することができます。


ひとまず、「最近の投稿」を選択しておけば問題ありません。
1ページに表示する最大投稿数
ホームページの表示を「最近の投稿」にしてる場合に有効となる設定です。
「どのくらい記事を表示するか?」を変更できます。


あまり多すぎるとスクロールが疲れますので、10記事くらいが無難かなと。
その③:ディスカッション設定
「設定」→「ディスカッション設定」に移ります。
こちらで行う設定は以下のとおり。
- デフォルトの投稿設定
- 他のコメント設定
- 自分宛のメール通知
- コメント表示条件
- アバターの表示
順に見ていきましょう。
デフォルトの投稿設定
以下のように✓を入れれば大丈夫です。


- 「✓」 新しい投稿へのコメントを許可
作成した記事にコメントが届くようになります。
他のコメント設定
こちらは、以下のとおり3つに✓を入れて下さい。


- 「✓」コメントの投稿者の名前とメールアドレスの入力を必須にする
- 「✓」コメント投稿者が Cookie を保存できるようにする、Cookie オプトイン用チェックボックスを表示します
- 「✓」 コメントを5階層までのスレッド (入れ子) 形式にする
わずかな効果ですが、スパムコメントを防げます。
自分宛のメール通知
こちらは2つとも✓を入れておきましょう。


- 「✓」コメントが投稿されたとき
- 「✓」コメントがモデレーションのために保留されたとき
コメントが届いたときに通知が来るようになります。
コメント表示条件
以下のように両方とも✓です。


- 「✓」コメントの手動承認を必須にする
- 「✓」すでに承認されたコメントの投稿者のコメントを許可し、それ以外のコメントを承認待ちにする
コメントが来たときに承認するか否かの設定になります。
アバターの表示
アバターを表示するに✓を入れればOKです。


- 「✓」 アバターを表示する
以上でディスカッションの設定は終わりです。「変更の保存」を忘れずにクリックしましょう。
その④:メディア設定
続いて「設定」→「メディア設定」を行いましょう。
こちらは人それぞれなので、、、参考までに僕の設定を紹介します。


「アップロードしたファイルを年月ベースのフォルダーに整理」に✓を入れておくと、画像を使い回すときに探しやすくて便利です。



これでメディア設定はおわり!
その⑤:パーマリンク設定←重要
「設定」→「パーマリンク」を選択して、パーマリンクの設定を行います。
ここで変更するのは「パーマリンク構造」のみ。


- 「✓」投稿名
- 「 」カスタム構造( %postname% )
上記のとおり「投稿名」に✓を入れましょう。
また、「カスタム構造」には%postname%を入れて下さい。カスタム構造に✓は不要です。



✓を入れるのは「投稿名」です!お間違いなく!
上記のように設定すると、記事ごとにURLを変更できます。SEOに影響する項目なので、必ず記事を書く前に設定して下さい。
完了したら、「変更を保存」をクリックです。
その⑥:プロフィールの設定
続いて、プロフィール設定に移ります。
「ダッシュボード」→「ユーザー」→「プロフィール」の順でクリックです。


プロフィールで設定する項目は以下のとおりです。


- ニックネーム:あなたのニックネーム
- ブログ上の表示名:ニックネームにする
- サイト:ブログのURLを貼る
- プロフィール情報:自己紹介文を書く
- プロフィール写真:プロフ画像を設定する
これらの項目はいつでも変更可能です。自己紹介文など、都度改善して読者を引き付ける内容を追加していきましょう。
プロフィール画像の設定方法
プロフ画像の設定が分かりにくいかなと思うので補足します。


上記のとおり、「Gravatar でプロフィール画像の変更が可能です。」をクリックです。


アカウントを作成して、ログインします。


プロフ画像をアップロードして、画像を設定すれば完了です。



すぐには反映されないので、少し時間を置いてから確認して下さい。
その⑦:メタ情報の削除
WordPressにログインするためのURLなどを表記した「メタ情報」は、読者には不要になりますので、削除しておきましょう。
「ダッシュボード」→「外観」→「ウィジェット」から、メタ情報を削除することができます。


なお、使用するWordPressテーマによって、ウィジェットの設定画面はことなります。また、メタ情報が表示されているエリアも変わるので、すべてのウィジェットを開いて確認しましょう。
その⑧:サンプルページの削除
WordPress初期段階では、「Hello world!」というサンプルページが作成されています。
しかし、これは不要になりますのでゴミ箱に移動して削除しましょう。
記事の削除方法は、「投稿」→「投稿一覧」で可能です。


ゴミ箱に移動しても、完全に削除しなければ復元することができます。ミスって消しちゃっても焦らなくて大丈夫です。
その⑨:初期プラグインの削除
エックスサーバーでブログを開設した方は、以下のプラグインが入っています。
- Akismet Anti-Spam Protection
- Hello Dolly
- TypeSquare Webfonts for エックスサーバー
しかし、全て不要になりますので削除してOK。
削除の方法は「プラグイン」→「インストール済のプラグイン」から「無効化」→「削除」でできます。
プラグインは、使用するWordPressテーマによって、不具合が生じる原因になることがあります。プラグイン導入時は、テーマとの相性をよく調べてインストールして下さい。



ちなみに、間違って削除してしまっても「新規追加」で再度インストールすれば、問題なく使えますよ。
SWELLにおすすめプラグイン
ちなみに、SWELLを使っている人は以下がおすすめです。


これらは、SWELL公式サイトが出している「推奨プラグインと非推奨・不要・注意すべきプラグインについて」をもとに導入しています。不具合なく運営できるので、迷ったら参考にして下さい。
WordPress初期設定の後にやること


初期設定が終わったら、以下についても終わらせておくとスムーズです。
順に解説していきます。
①:WordPressテーマの導入
WordPressテーマは、早めに導入しましょう。
その理由は次のとおり。
- 簡単にデザインをカスタムできる
- 便利な機能で作業効率アップ
- SEO対策が最初からされている
導入しない理由がありません。
なお、無料テーマと有料テーマの2種類がありますが、稼ぎたい人は有料テーマがおすすめです。



当ブログもSWELLという有料テーマを使ってますが、サクサクと記事が執筆できてますよ!
②:プラグインの導入
プラグインを導入することで、便利機能を追加することができます。
使用するWordPressテーマと相性のいいプラグインを検索して、それぞれインストールして下さい。
プラグイン導入までの流れ
ざっくりと解説します。
「SWELL(テーマ) プラグイン おすすめ」で検索。


「ダッシュボード」→「プラグイン」→「新規追加」で目的のプラグインを検査して、「インストール」で追加しましょう。


「有効化」をクリックすると、プラグインの機能が使えます。
③:お問合せフォームの作成
お問い合わせフォームを作成すると、ASPや広告主から提携の依頼が届くようになります。



普通じゃ登録できないASPから招待されることもあるので、必ず設置しましょう!
お問い合わせフォームの作り方
「WPForms Lite」というプラグインを使った方法が簡単でおすすめです。
詳しい手順については以下の記事を御覧ください。


④:プライバシーポリシーの設置
プライバシーポリシーとは、個人情報の取り扱いやプライバシーについて、どのように配慮しているかを示す指針です。
何か合ったときに、自分を護ることにつながりますので、こちらも必ず設置しておきましょう。
当ブログのものを参考にしていただくとわかりやすいかなと。
»プライバシーポリシー


⑤:Googleアナリティクスの設定
アナリティクスは、リアルタイムのPV数を計測してくれる無料ツールです。
Googleが提供してるので、信頼性も高い。ブロガーなら絶対に使うべき神ツールですので、以下の記事を読みながら設定しておきましょう。


⑥:Googleサーチコンソールの設定
アナリティクスと併用したいのがサーチコンソールです。
こちらは、クリック数や表示回数などを計測してくれるツールになります。アナリティクス同様に無料で使える神ツール。



サクッと設定可能できます!


⑦:ASPの登録
ASPに登録してない人は、こちらも優先してやりましょう。
ひとまず上記の5つに登録すればOKです。
詳しくは、以下の記事をどうぞ。


まとめ:WordPressの初期設定は早めに終わらせよう


今回は、WordPressの初期設定について解説しました。



リンクをクリックすると、該当箇所にジャンプできます!
後に回すとめんどうなので、早めに終わらせましょう。
特に、パーマリンクの設定は重要なので、記事を書く前に設定しておいて下さい。
WordPressの設定以外にもASPの登録が必須になりますので、続けて以下の記事もご覧ください。


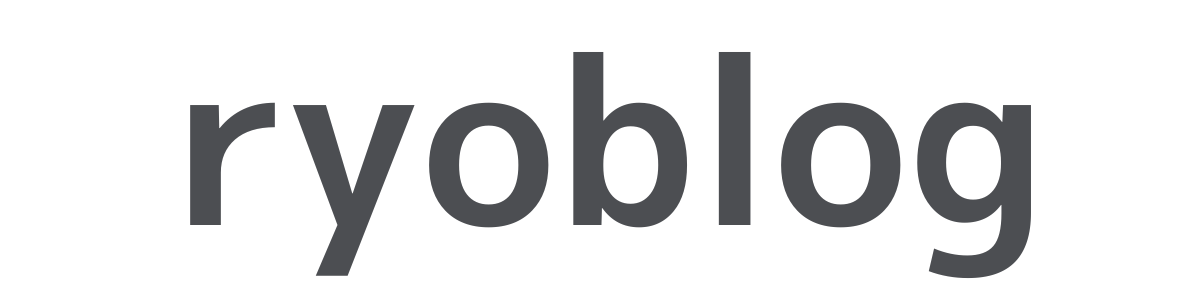




コメントもお願いします!