なんと、朗報です!
最大53%OFFでブログを始められるキャンペーンが、3月13日(水)16:00までの限定で開催しています。これを逃すと、次はいつキャンペーンが開催されるか分かりません。
今のうちに始めましょう〜!
»ConoHa WINGをみてみる
 悩む人
悩む人WordPressでブログを始めたいです。具体的な始め方・初期設定の方法・収益化までの流れを教えてください!
こんな悩みを解決します。
今回は、WordPressブログの開設方法をどこよりも分かりやすく解説していきます。
「WordPress以外のブログじゃだめなのかな?」と疑問に持つ人もいるかもですが、以下の理由からブログを始めるならWordPress1択です。
- ブログ凍結のリスクが無い
- 自由に広告を貼れる、稼げる
- 世界でもっとも使われるサービス
無料ブログだと、「Yahoo!ブログ終了(2019年)」といった事例があります。努力が一瞬でゼロになるリスクがあるのでおすすめできません。
この記事を読めば、かんたんにWordPressブログを始める事ができます。初期設定や開設後の流れについても説明してるので、初心者の方もご安心して最後までどうぞ。



ちなみに、PC画面のスクショで説明してますが、スマホでも同じ手順ですので、安心して読み進めてくださいね。
それでは早速、本文へ進みましょう。
すぐにブログ始め方を読みたい方は以下からジャンプ!
»【最短10分】WordPressブログの始め方
WordPressブログを始めるために必要なもの


ブログ始め方の前に、以下のものを準備しておくとスムーズです。
| 必要なもの | 用途 | おおよその価格 |
|---|---|---|
| パソコン | 記事の執筆 | 3万円~10万円 |
| スマホ | ブログ管理 | 3万円~10万円以上 |
| インターネット環境 | ブログ運営 | 5,000円/月 |
| 銀行口座 | 報酬の受け取り | 無料~ |
| クレジットカード | 維持費の支払い | 無料~ |



ブログを始めようと考えていますが、パソコンがありません。スマホでは難しいでしょうか?



スマホでもブログの開設はできます。しかし、作業するのに不便なので、後でもいいので用意しておいた方がいいですよ!
ブログの必需品については、以下の記事で詳しく紹介してますので、ぜひ参考にしてみてください。


WordPressブログ開設にかかる費用
- レンタルサーバー:約1,000円/1ヶ月
- 独自ドメイン:無料
- WordPress:無料
上記の費用がかかります。
(使用するレンタルサーバーや契約期間によって変わる。)
将来、月10万円稼げても支払う費用は変わりません。ブログはコスパ最強ですよ。
ブログにかかる費用については下記の記事にてまとめました。詳しく知りたい方はご覧ください。


【最短10分】WordPressブログの始め方
-1.png)
-1.png)
WordPress開設の流れは、家を建てるイメージがよく使われてます。



たくさんの画像を使って解説していくので、安心して読み進めて下さい!
①:レンタルサーバーと契約する
-2-1.png)
-2-1.png)
まずはレンタルサーバー(土地)との契約です。
レンタルサーバーは、データの保管場所です。スペックによって表示速度が速くなったり、バックアップを無料で復元できたりします。



本記事では、今もっともアツい「ConoHa WING」で進めていくよ。


国内最速のスペックを誇り、ブロガーが使いたいサーバー1位に選ばれています。お得に始められるキャンペーンも開催していて、コスパ最強です。
- 国内最速のサーバー
- 安心のサポート体制
- 初期費用0円で始められる
- WordPressを最短5分でインストール
他社と比較しても、圧倒的に高性能&低価格です。今から始めるなら、ConoHa WING![]()
![]()
それでは、ブログを開設していきましょう。
STEP1:公式サイトに移動
まずは、ConoHa WINGの公式サイトへ移動します。
\最大53%OFF!3月13日まで/



お得なキャンペーンが開催中です。後にすると終わっちゃいますよ(汗
STEP2:申込みフォームへ移動


公式サイトの「今すぐアカウント登録」をクリックです。
STEP3:メールアドレス・パスワード入力


左側の「初めてご利用の方」を選択したあと、以下の項目を入力していきます。
- メールアドレス:登録するメールアドレス
- パスワード:ConoHa WINGログイン用
STEP4:お申し込み内容の選択
次に、契約期間と料金プランを選択していきます。
- 料金タイプ:WINGパック
- 契約期間:12ヶ月がおすすめ
- プラン:ベーシックでOK


料金タイプは「WINGパック」を選択しましょう。3ヶ月〜しか契約できないデメリットがありますが、割引・ドメインプレゼントの恩恵がありますよ。
契約期間は、12ヶ月をおすすめしています。ブログで稼ぐには継続が重要になりますから。不安な人は3ヶ月でもOKです。



本気でやる人は、36ヶ月もありです。その分、キャンペーン時の割引率が高くなりますよ!
プランについては、「ベーシック」で大丈夫です。個人のブログ運営には十分な機能が揃ってます。不足しているなと感じたら、後で変更も可能です。
STEP5:初期ドメイン・サーバー名の設定
次に、初期ドメインとサーバー名を設定します。


これらは、ConoHa WINGを利用するための「アカウント名」みたいなものです。分かりやすいものを設定しておきましょう。



以上で、レンタルサーバーの登録作業は完了です!
②:独自ドメインを取得とアカウント登録
-3-1.png)
-3-1.png)
次は、ドメイン(Web上の住所)を決めていきます。
こちらは、後から変更ができないので、シンプルで覚えやすい文字列にするのがおすすめ。



通常だと、ドメイン取得に1,500円/年くらいかかりますが、ConoHa WINGなら永年無料です。
それでは、以下の手順で進めていきましょう。
STEP1:WordPress情報の入力
ドメイン名を含む、WordPress情報をまとめて設定します。
- WordPressかんたんセットアップ
→利用する - セットアップ方法
→新規インストール - 独自ドメイン設定
→好みのドメイン - 作成サイト名
→あなたのブログ名 - WordPressユーザー名(メモ!)
→WordPressログイン時のユーザー名 - WordPressパスワード(メモ!)
→WordPressログイン時のパスワード - AIブログ生成ツール
→使いたい人はチェック - WordPressテーマ
→好みのテーマ





ユーザー名とパスワードは、WordPressにログインするとき必要だよ。忘れないように”必ずメモ”しておこう。
「AIブログ生成ツール」は、自動で文章やタイトルを考えてくれる機能で、300円〜支払うことで利用できます。興味がある方はチェックを入れるのもありです。
また、WordPressテーマはブログのデザインを決めるものです。有料テーマの割引もありますが、ここでは無料の「Cocoon」がおすすめです。表示されているテーマ以外もたくさんありますから、ブログ開設後に好みのテーマを見つけてください。
STEP2:入力内容を確認して次へ進む
入力した内容が以下のように表示されますので、間違いなければ「次へ」をクリックです。





これでドメインのSTEPは完了です!
③:WordPressにログイン
-4-1.png)
-4-1.png)
最後は、家を建てるステップです。
とはいえ、ConoHa WINGで始めるとスムーズに導入できるのでご安心ください。
STEP1:お客様情報を入力する
あなたの情報を入力していきます。


入力ができたら「次へ」をクリックです。
STEP2:SMS /電話認証(本人確認)
続いて、本人確認のステップになります。
表示された電話番号を確認し「SMS認証」か「電話認証」のどちらかを選択しましょう。



SMS認証が手間もなくおすすめです!


認証コードが届いたら、下記画面に入力して「送信」をクリックします。


STEP3:お支払い情報を入力する
クレジットカード情報を入力したら、内容を確認して「お申し込み」をクリックです。





支払いはクレジットカードが安心です。支払いをミスると、ブログにアクセスできなくなってしまいますから危険ですよ!
STEP4:「ConoHa WING」申し込み完了!
以上で、ConoHa WINGの申し込みは完了しました。
表示された下記の画面は、どこかにメモしておきましょう。
-5-1.png)
-5-1.png)
表示されたURLから、作成したブログにアクセス可能です。
ただ、登録直後は「このサイトにアクセスできません」と表示されることもあるので、数時間〜1日くらい待ちましょう。
④WordPressにログイン
WordPressへのログインは、「https://あなたのドメイン/wp-admin/」で検索するとアクセスできます。
ログイン画面は以下のように表示されますから、メモしておいた「ユーザー名」「パスワード」を入力しましょう。


下記の画面が表示されたらアクセス完了です。





お疲れ様です!これでWordPressブログの開設は完了しました。あとは初期設定をパパッとやっちゃいましょう!
WordPressブログの初期設定5つ
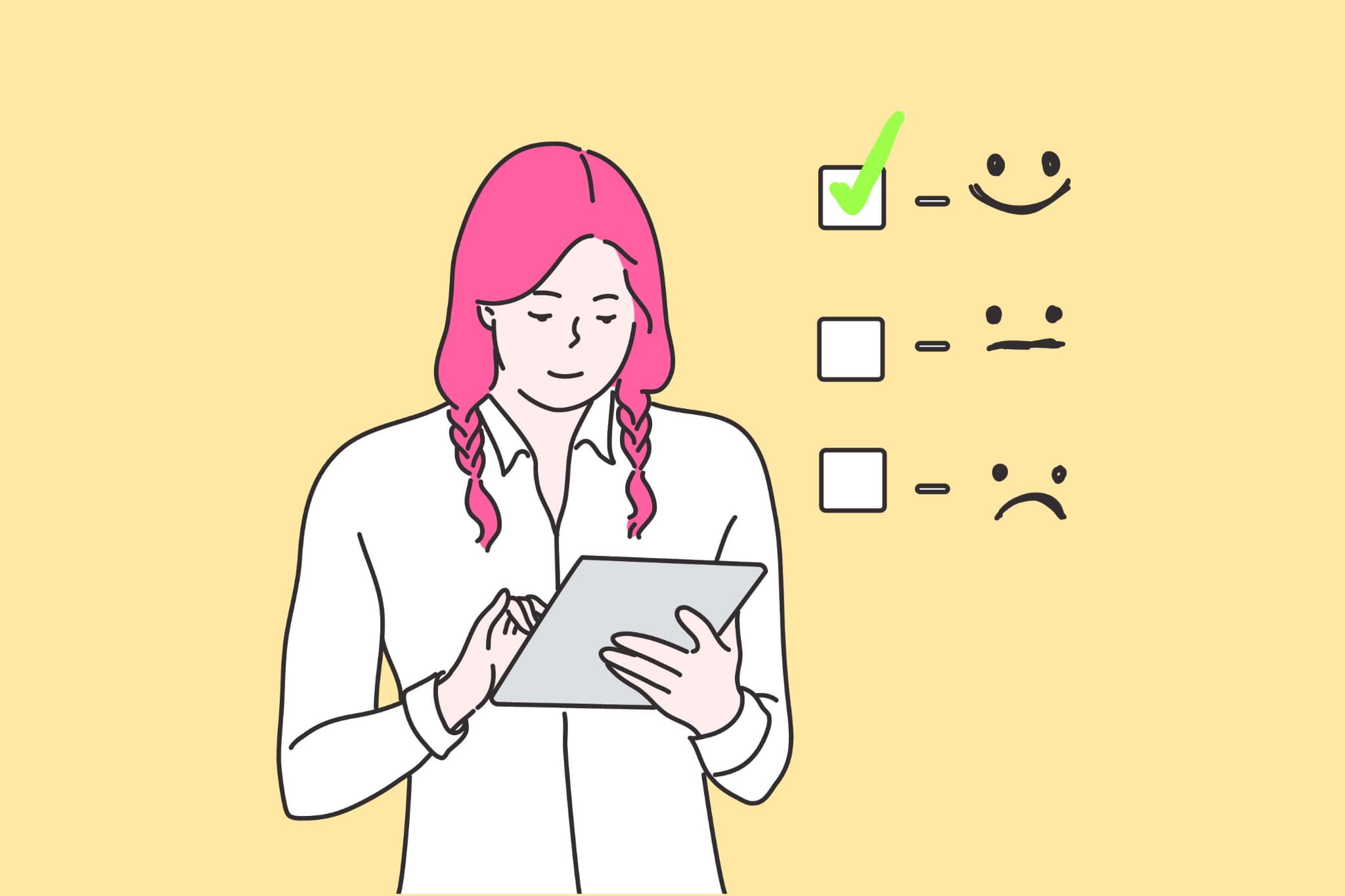
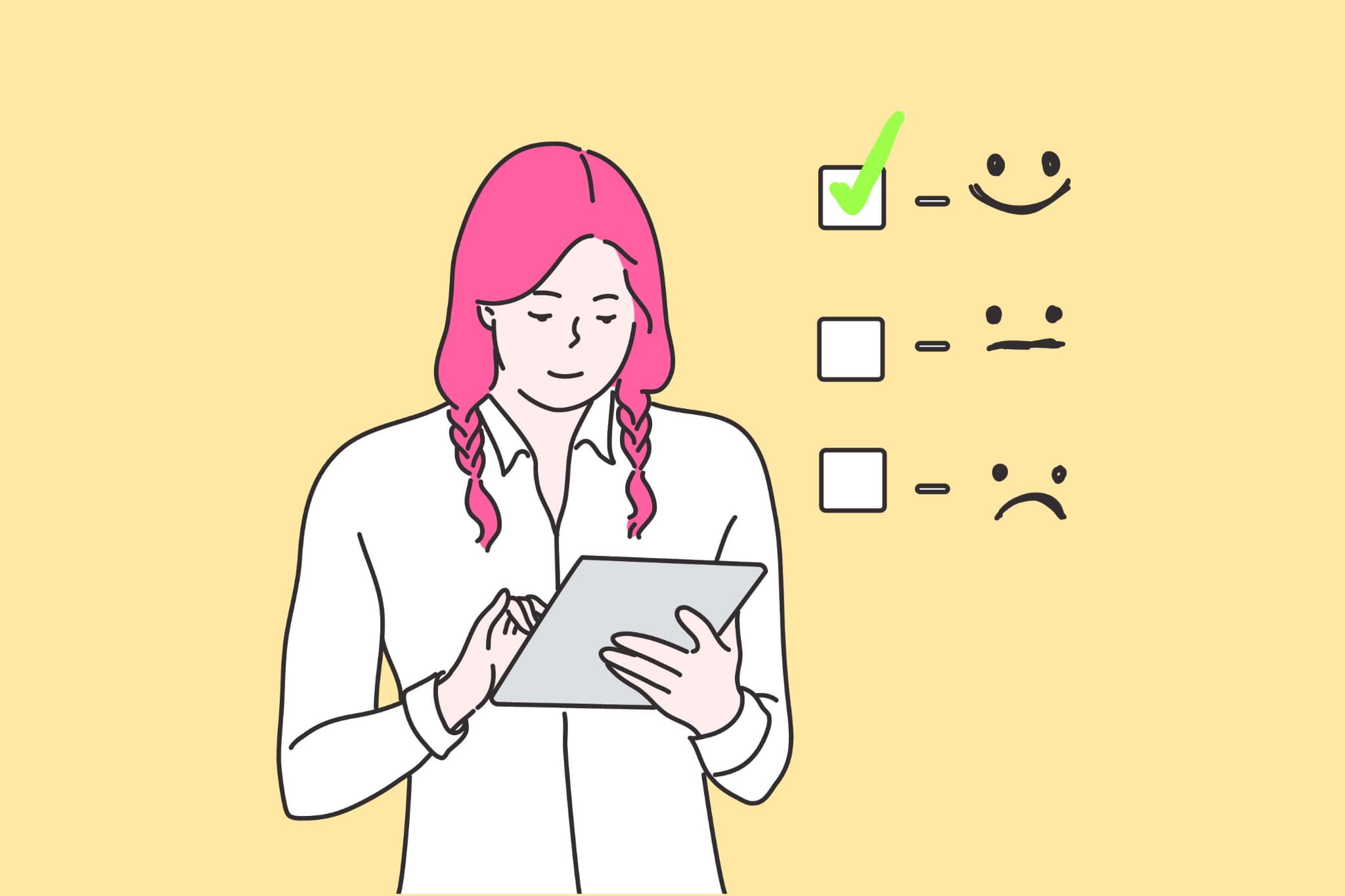
WordPressの初期設定は以下のとおり。
なお、上記は最低限の設定です。
その他については、ブログ運営をする中で、必要だなと思うタイミングで随時設定していきましょう。良いものを目指すと終わりがありません。



特にデザインは後にまわしてOKです。
その①:パーマリンクの設定
パーマリンクとは、記事ごとに設定できるURLのことです。
例えば、下記の記事を参考にすると記事のURLは「https://ryoblog321.com/things-necessary/」でして、赤文字部分がパーマリンクで設定できるところになります。


パーマリンクの設定方法
まずは、以下のとおり、WordPress管理画面の「設定」→「パーマリンク」を選択しましょう。


設定画面が表示されるので、パーマリンク構造を変更します。


- 基本
- 日付と投稿名
- 月と投稿名
- 数字ベース
- 投稿名←これを選択!
- カスタム構造
おすすめは「投稿名」です。記事の投稿名(キーワードなど)を入力する形式になります。
イメージは「ブログの始め方」という記事を書いたら、「https;//ryoblog321.com/blogstart/」って感じで、末尾に記事のキーワードを設定。



URLの文字数も抑えることができるから、多くのブロガーは投稿名で設定してますよ。
サクッと変更するだけなので、時間はかかりません。ただ、後で変更すると、それまでの記事のURLをすべて修正しないとなので、設定はこのタイミングがベストです。


その②:WordPressテーマの設定
WordPressテーマの設定も最初にやっておくのがおすすめです。
理由は、後で変更するとサイトのデザイン修正に膨大な時間を使うから。



実際に、僕が無料テーマ→有料テーマに変更したときは、30記事くらいを3日間かけて修正しました。もうやりたくないです…。


テーマの設定は「外観」→「テーマ」から変更可能です。
ちなみに、初心者にも有料テーマはおすすめでして、理由は以下の通りです。
有料テーマをおすすめする理由
- 簡単におしゃれなデザインにできる
- 執筆に集中できる
- 多機能で生産性UP
- SEO対策が万全
無料テーマでも稼ぐことはできます。しかし、有料テーマの方が、圧倒的に作業効率は上がるので、先行投資としてポチるべし。
効率が上がって沢山記事を書けば、テーマ購入費はすぐ回収できます。
有料テーマ人気ランキング


こちらが、日本のWordPressテーマシェア率(2023年1月)で調査されたWordPressテーマのシェア率です。有料テーマの1位はSWELLでした。



当ブログもSWELLを使ってます!シンプルで洗練されたデザインが気に入ってますね。
その③:プラグインの設定
次にプラグインの設定です。


上記のように、「プラグイン」→「新規追加」で設定可能です。
なお、使用するテーマによっては使えないプラグインがあります。自分の使うテーマとの相性をよく調べてから導入して下さい。
当ブログで使用中のプラグイン


上記の画像のとおりです。合計9つのプラグインを導入しています。



SWELLと相性のいいプラグインを選んでいるので、SWELLユーザーは参考にしてみてね!
大量にプラグインを導入する人もいますが、更新の手間もあるしWordPressに負荷もかかるしでおすすめはできません。多くても10コくらいまでに収めましょう。
その④:Googleアナリティクスの設定


Googleアナリティクスとは、自分の記事に訪れた人について分析できるツールです。
リアルタイムのPV数なども計測できるので、ブログ運営には導入必須になります。
詳しくは、以下の記事でまとめました。


その⑤:Googleサーチコンソールの設定


Googleサーチコンソールとは、自分の記事がどんなキーワードで調べられているのか、どれくらい検索で表示されているのかを計測できるツールです。
こちらも導入必須のツールでして、アナリティクスと同様に無料で使えます。
詳しくは以下の記事でどうぞ。


WordPressブログはASPへの登録も必須です
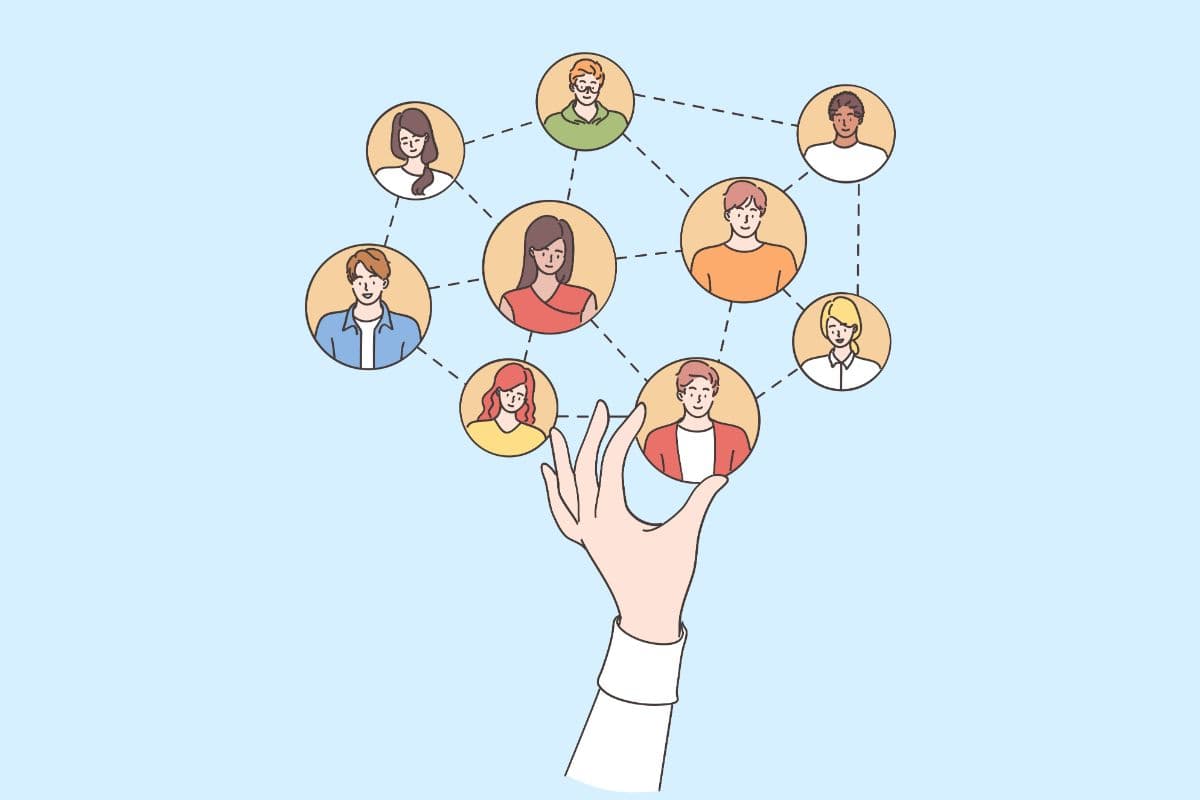
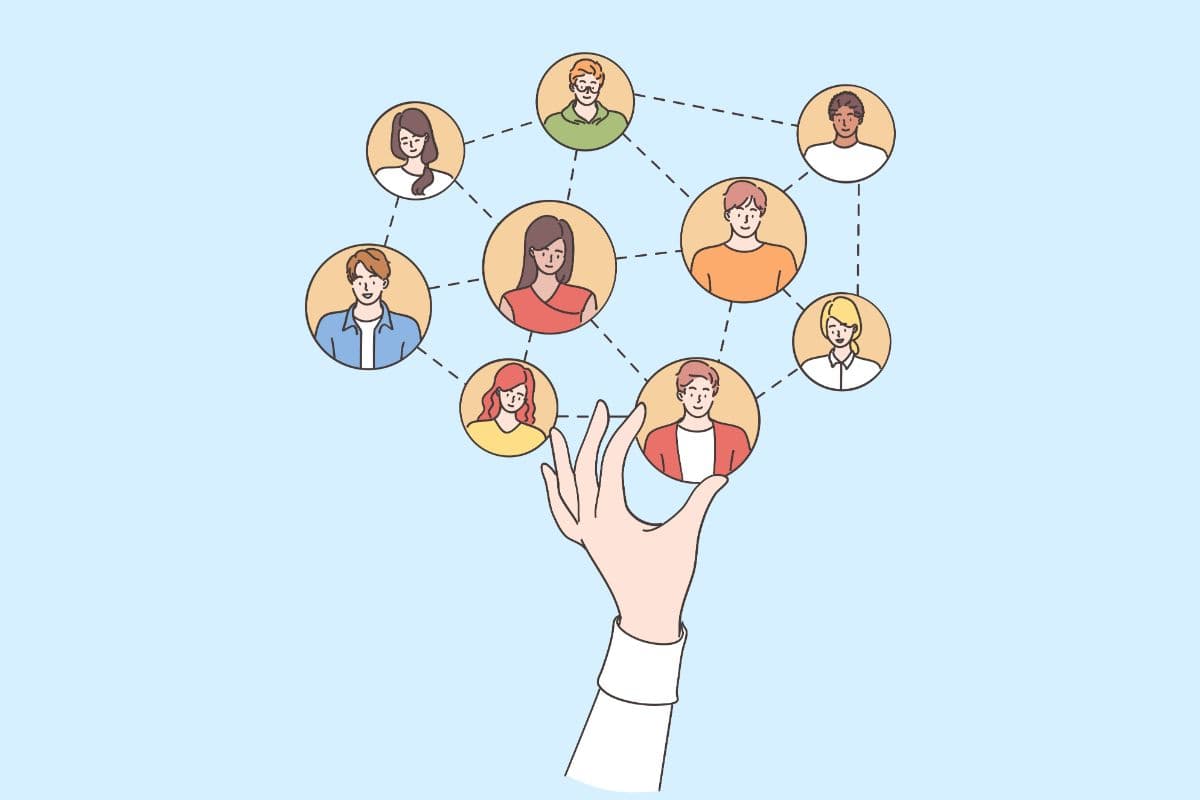
WordPressブログで稼ぐためには、ASPへの登録が必須になります。



WordPressの初期設定と合わせて、必ず登録しておきましょう。
ブログ初心者におすすめのASP5選
上記のとおり。全て無料で登録可能なので、サクッと完了させましょう。
ASPについては、以下の記事で解説しました。





以上で、ブログを始める作業は完了しました!大変お疲れ様です^_^
準備が終わったらサイト設計を行おう!
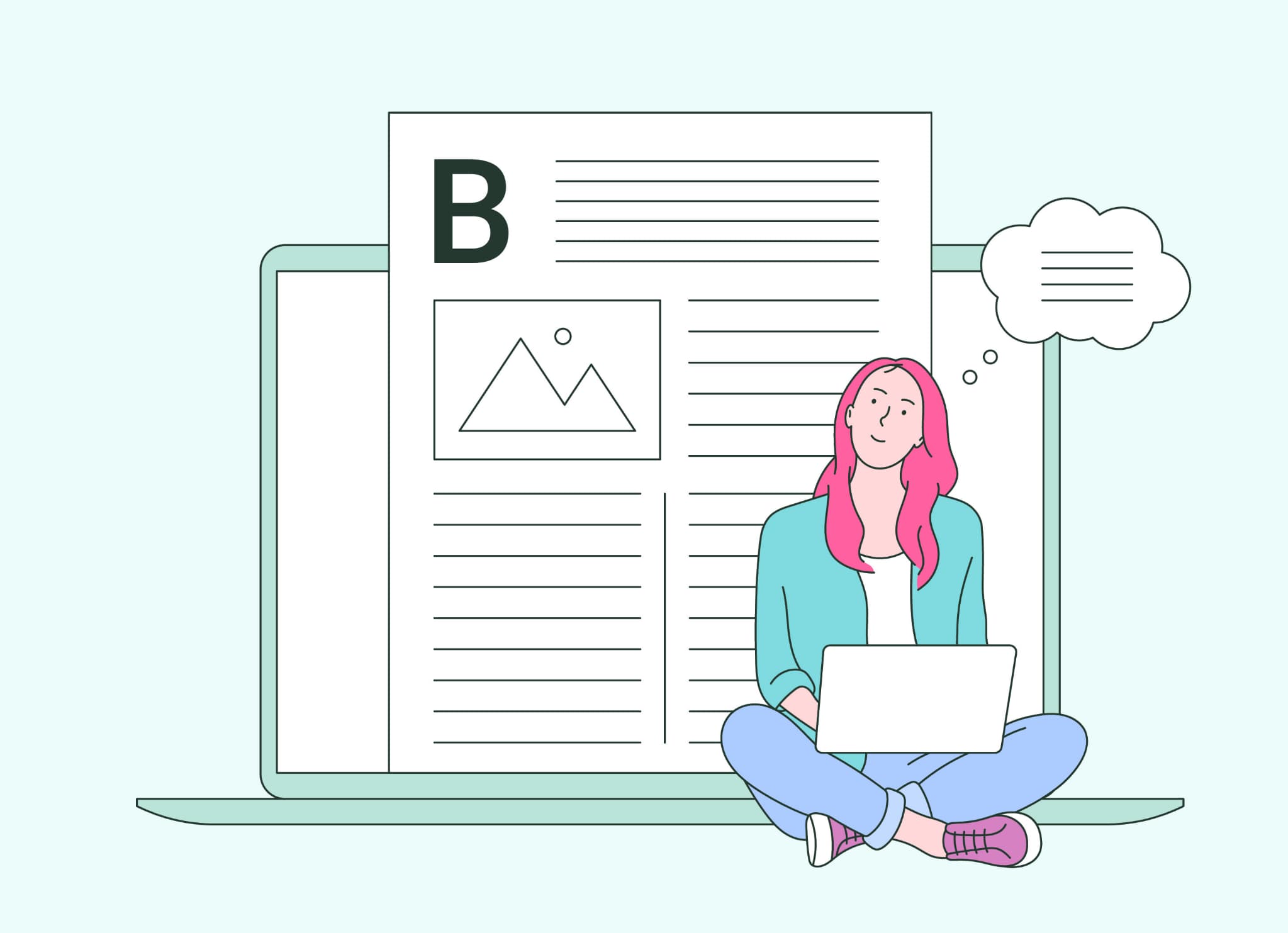
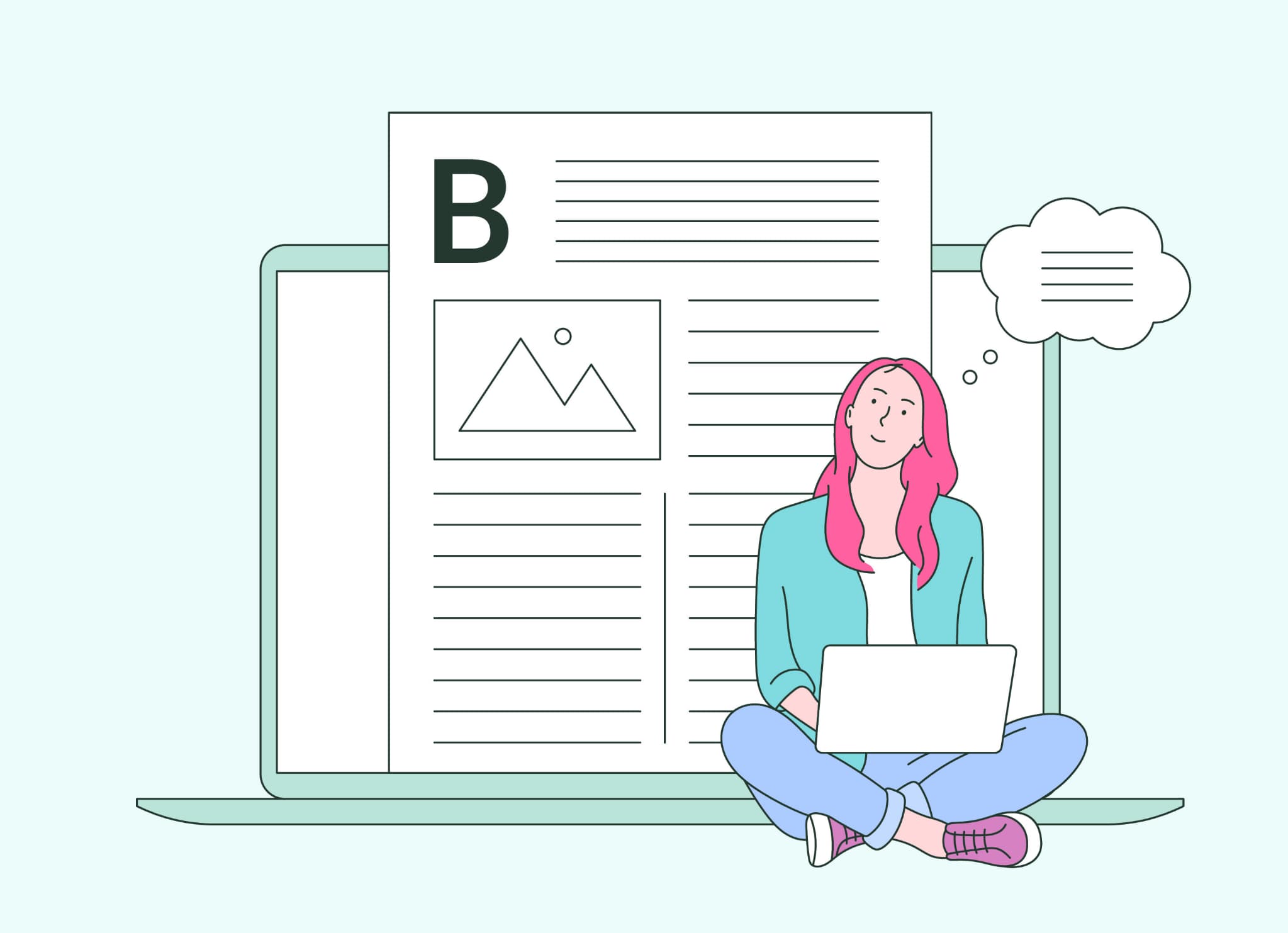
おまけで、ブログを収益化するために重要な「サイト設計」についても紹介しておきます。



当ブログもサイト設計を行ったことで、以下の結果が出ました。
- 開設2ヶ月目で収益0→1達成!
- 開設1ヶ月目でSEO上位表示
- 記事更新数1ヶ月で17記事
やらないよりはやった方が良いので、なるべく早く収益化したい人は、以下の記事を読みながらサイト設計に挑戦してみてください。


WordPressブログの始め方に関するよくある質問
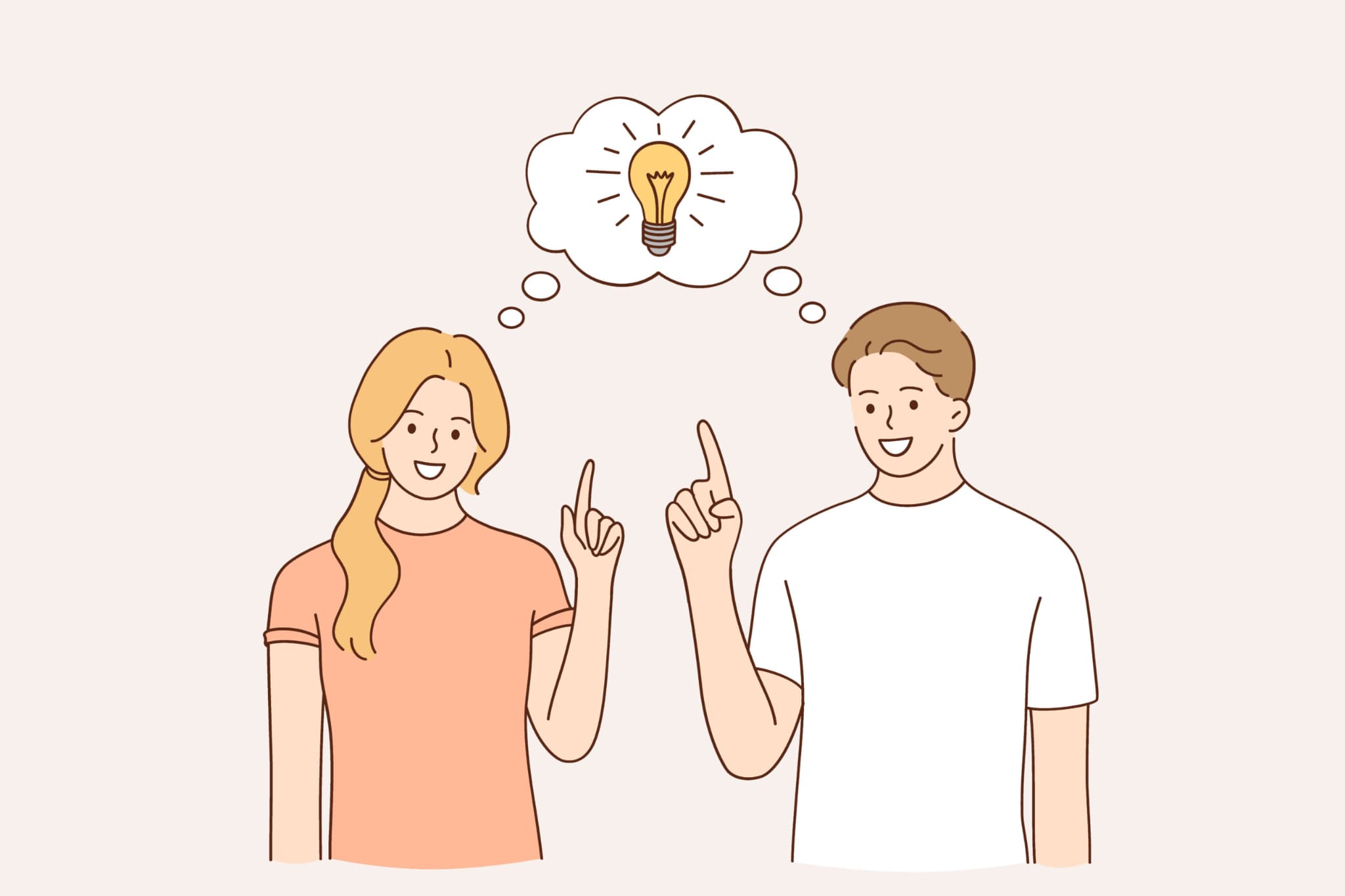
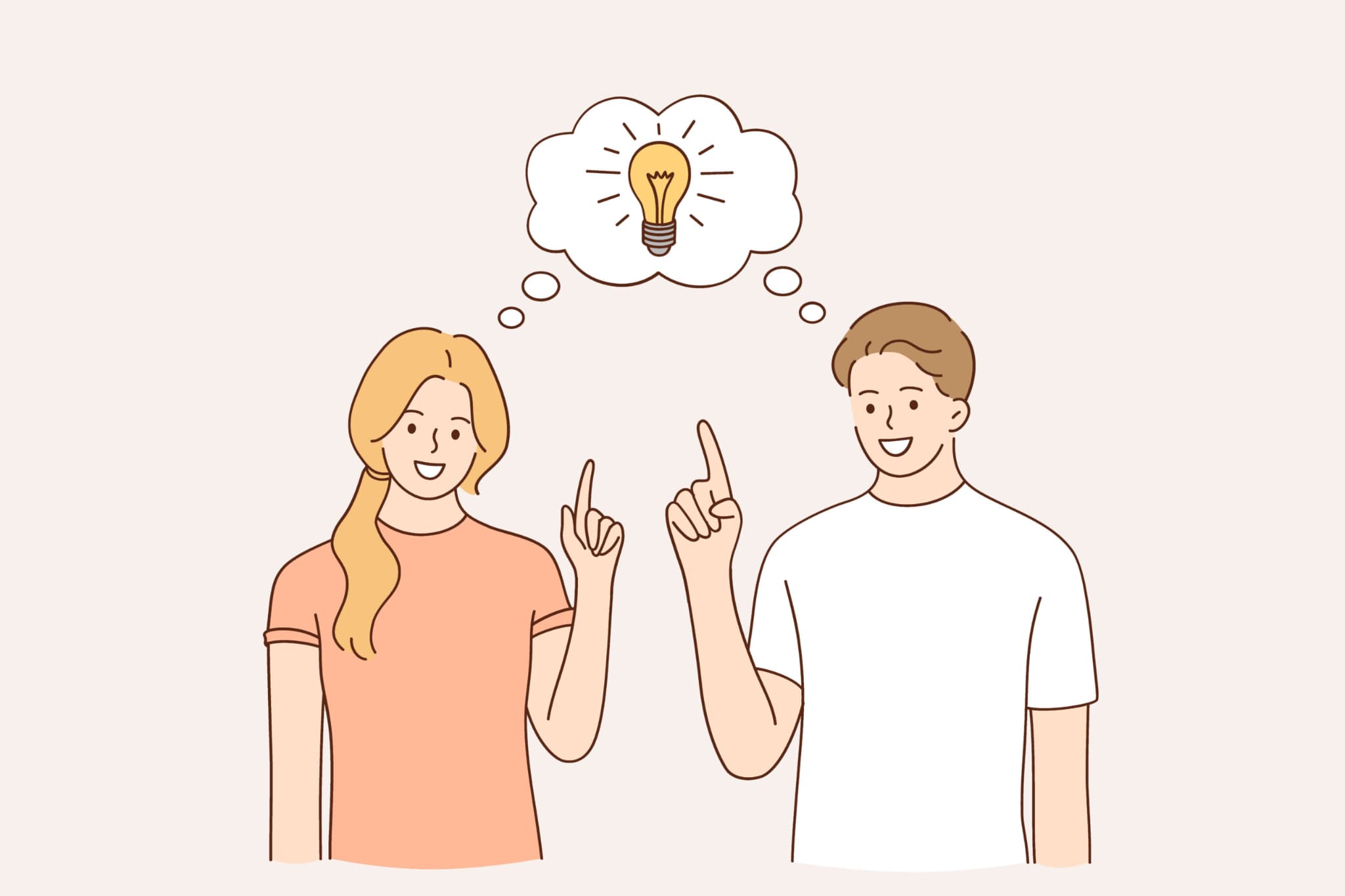
ブログ初心者さんがよく悩むポイントを解決します。
質問①:初心者がブログで収益化って難しい?
はい、難しいです。
理由は以下のとおり。
- 記事の質が低いから
- Google上位に表示されないから
- 継続できる人が少ないから
とはいえ、稼げないわけじゃないので、下記の記事を読みつつ収益化を目指してみて下さい。



当ブログでは、初心者向けにノウハウを発信しているので、読み漁ってもらえると収益化に近づくかなと。


質問②:副業ブログって会社にバレるかな?
対策をすればバレません。



僕も副業禁止の会社で3年間ブログをやってますが、今もバレていません!
会社にバレない対策は以下の通りです。
- 副業ブログを秘密にする
- 勤務中は副業をしない
- 確定申告を自分で行う
簡単に対策できることもあるので、こちらも下記の記事を読みつつ対策を行いましょう。


質問③:ブログは独学でも稼げるの?
はい、稼げます。
根拠は僕が独学で稼げるようになったから。
- ググれば情報は出てくるから
- 現役ブロガーのノウハウを買えるから
- 実際に独学で稼げるようになったから
その他にも上記のような理由があります。独学でも問題なく稼げるので、ご安心下さいませ。


まとめ:WordPressブログの始め方
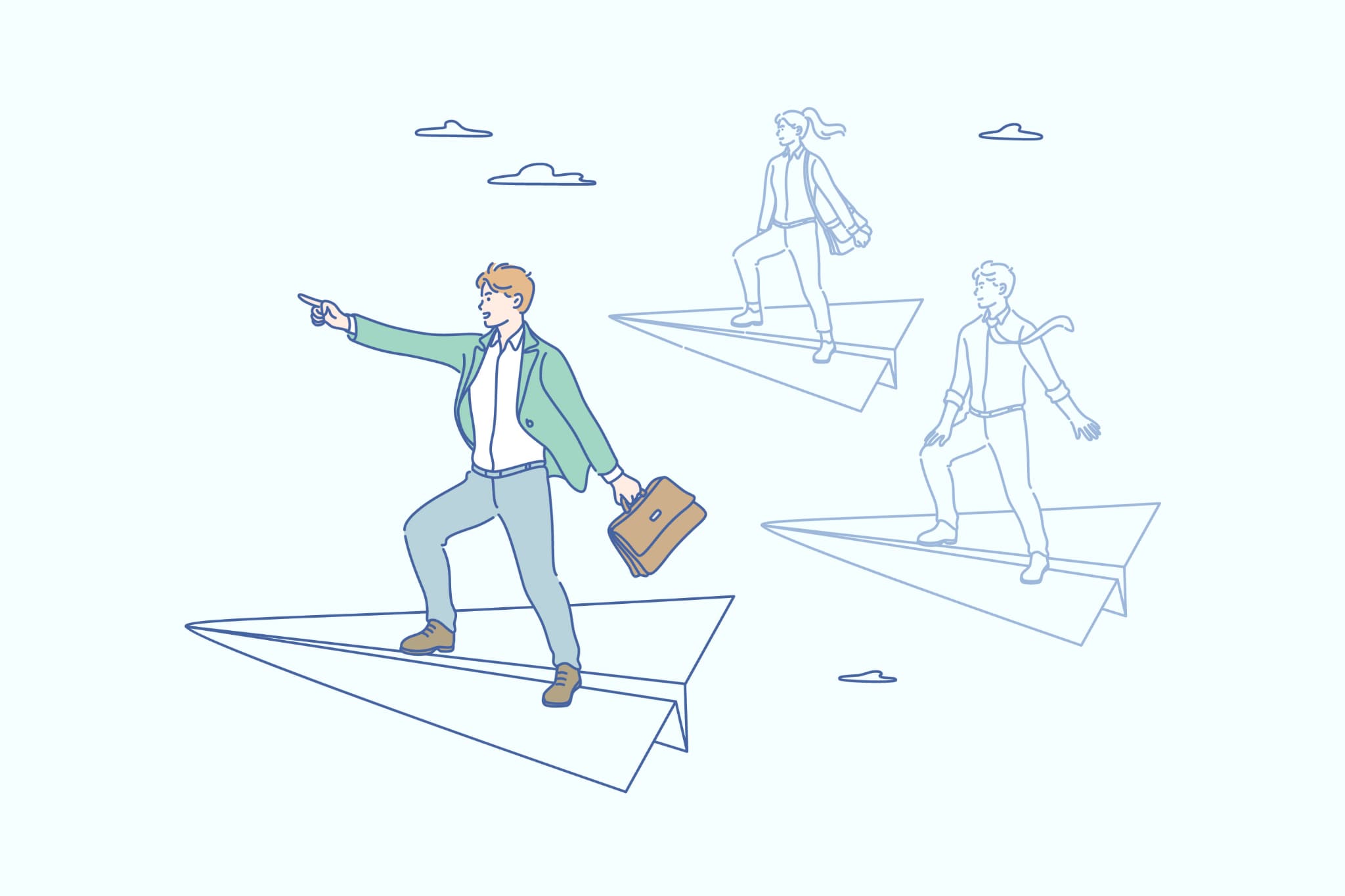
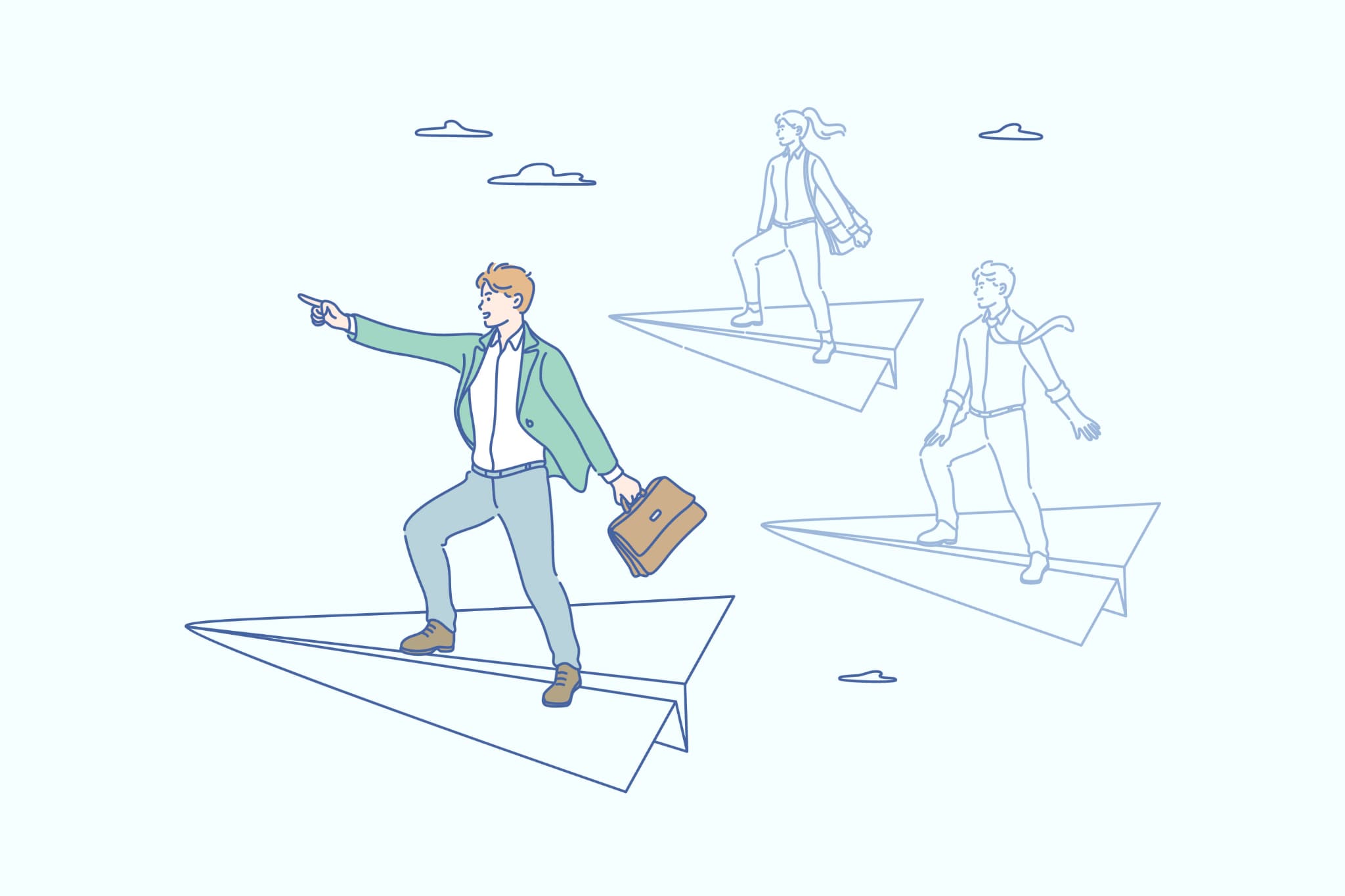
今回はWordPressブログの始め方を解説しました。
上記のリンクをクリックすると、該当部分へジャンプできます。



飛ばしちゃった部分は、再度確認してみて下さい。
ブログの開設が済んだら、あとは収益化に向けて記事を書くだけ。とにかく時間がかかりますが、コツコツと継続していきましょう。
それでは、今回は以上です。良きブログライフを〜^ ^


国内最速のスペックを誇り、ブロガーが使いたいサーバー1位に選ばれています。お得に始められるキャンペーンも開催していて、コスパ最強です。
- 国内最速のサーバー
- 安心のサポート体制
- 初期費用0円で始められる
- WordPressを最短5分でインストール
他社と比較しても、圧倒的に高性能&低価格です。今から始めるなら、ConoHa WING![]()
![]()
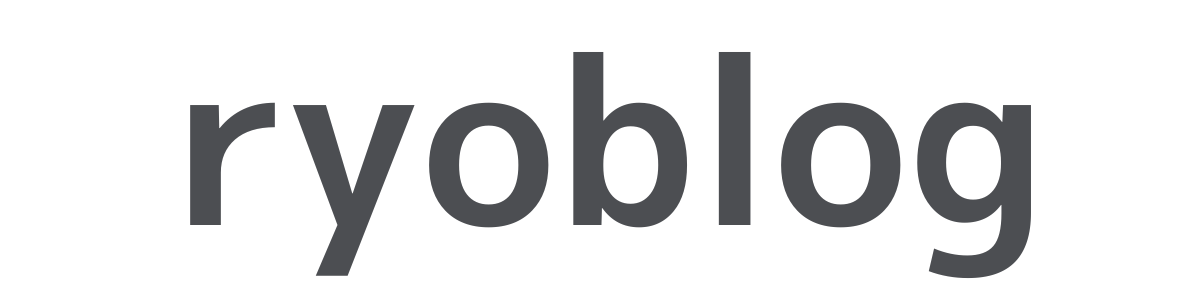




コメントもお願いします!