 悩む人
悩む人ブログのアイキャッチ画像を作りたいのですが、方法が分かりません。制作に使えるツールや画像サイトも教えてもらえると助かる!
こんな悩みを解決します。
- そもそもブログのアイキャッチ画像とは?
- ブログでアイキャッチが必要な理由
- ブログ用アイキャッチ画像の作り方
- アイキャッチ制作におすすめのツール
ブログを構成する要素の1つで「アイキャッチ画像」がありますが、アクセスを集めるために重要な役割をもっています。
今回は、そんなアイキャッチ画像の作り方について、無料ツールを用いながら解説していこうと思います。
また、記事の後半にはおすすめの画像サイトやツールも紹介しました。
記事を読むことで、今日からおしゃれなブログ記事に変わると思うので、他の記事と差別化したい方は、ぜひ最後までご覧ください。



なお、使用するテーマによってアイキャッチ画像の「見せ方」が変わります。当ブログはSWELLを使ってまして、何もせずともおしゃれブログを作れますよ!
そもそもブログのアイキャッチ画像とは?
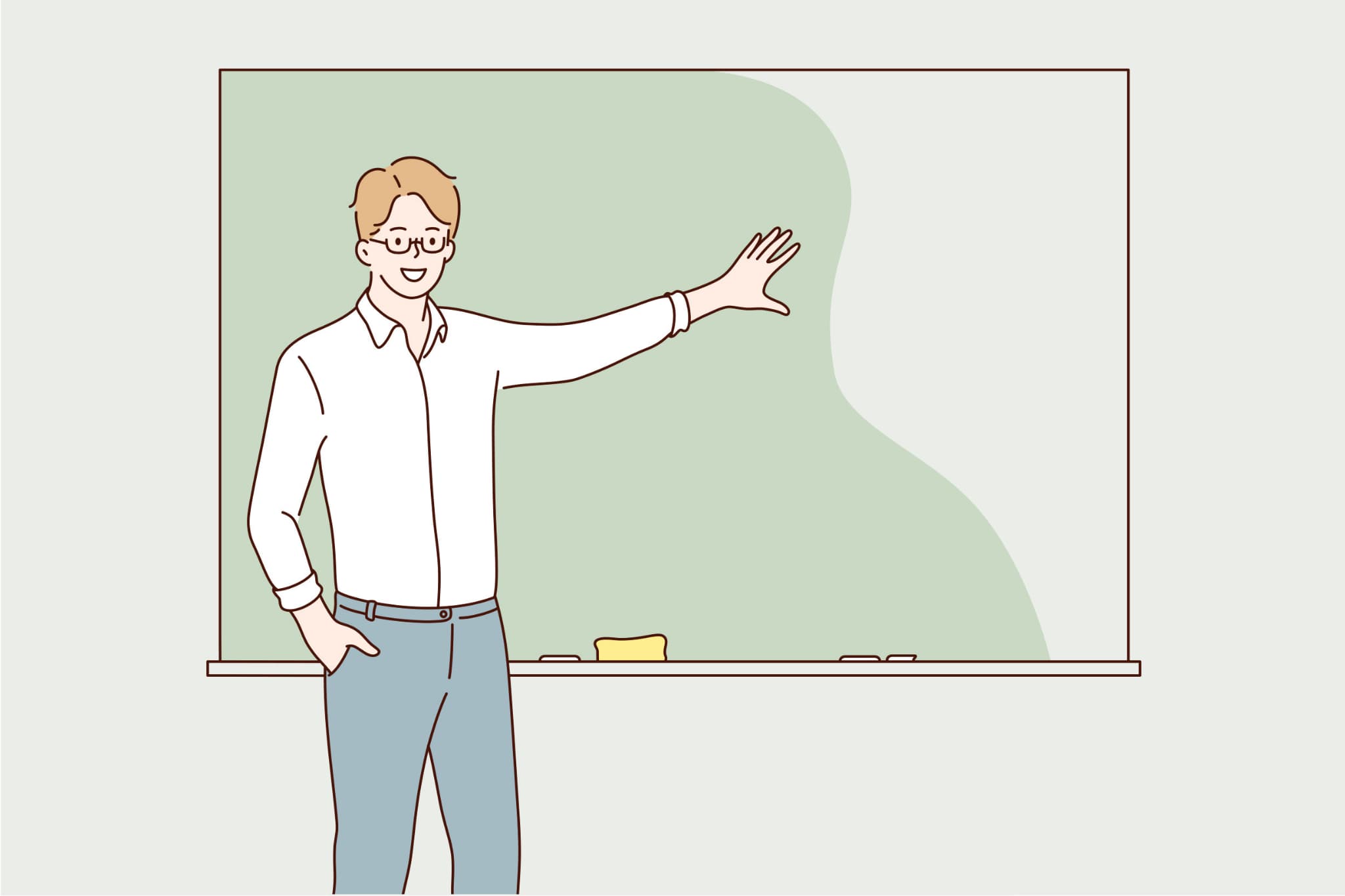
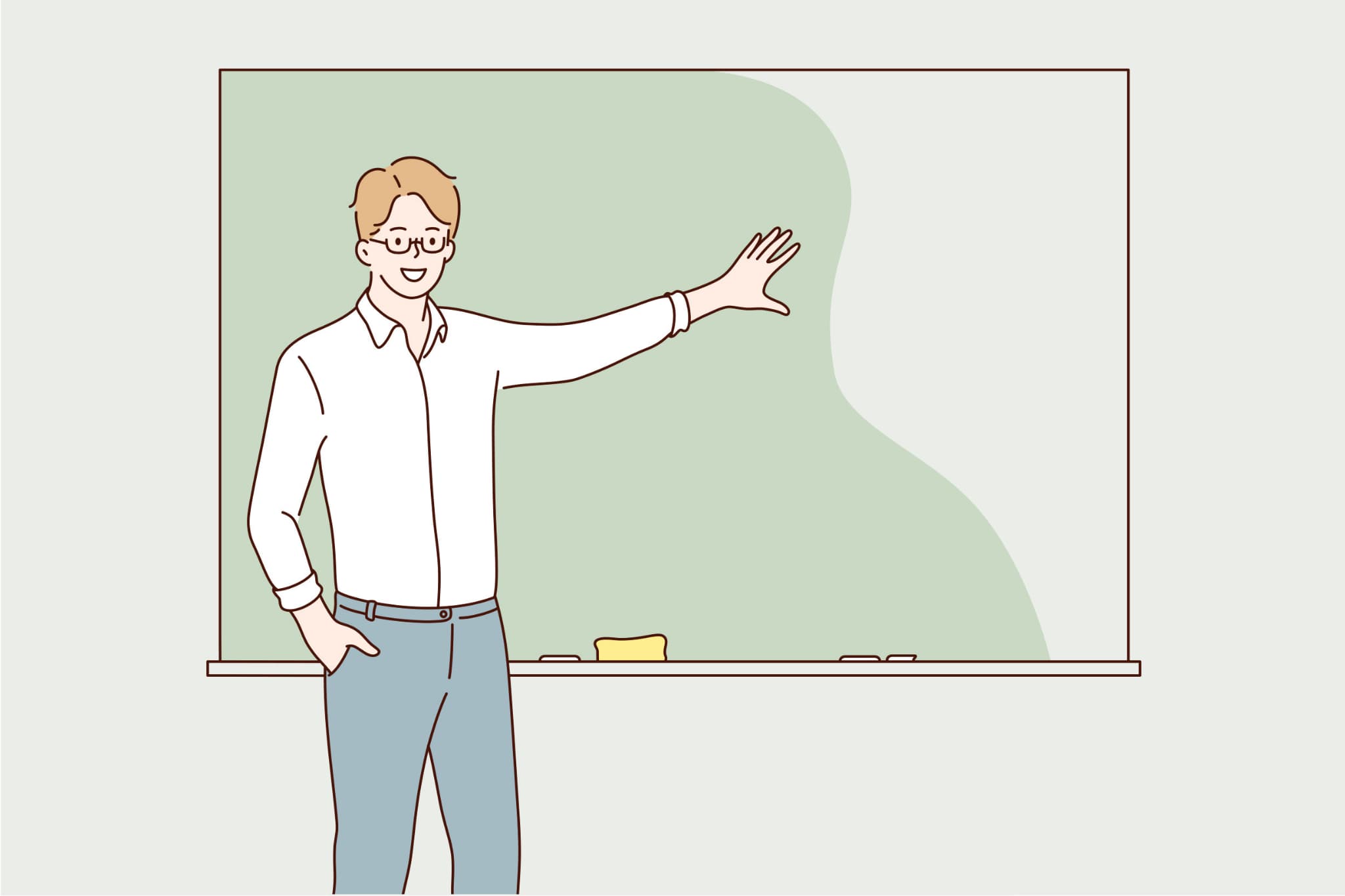
ブログのアイキャッチ画像とは、記事を目にした読者を引き付ける画像のことで、一般的に記事の1番上に表示されています。


アイキャッチはその名の通り、目(アイ)を引き付ける(キャッチ)する画像なので、分かりやすく目を引く画像にすることが大切です。



ちなみに、当ブログのアイキャッチが「有料画像サイト」からダウンロードしたものを使っているので、そのまま使ってもおしゃれに目を引きます(^^)
タイトルも重要です
アイキャッチ上部に表示されるブログのタイトルも非常に重要な要素の一つです。
タイトルの付け方については、以下の記事を参考にしてみてください。


ブログでアイキャッチが必要な理由2つ
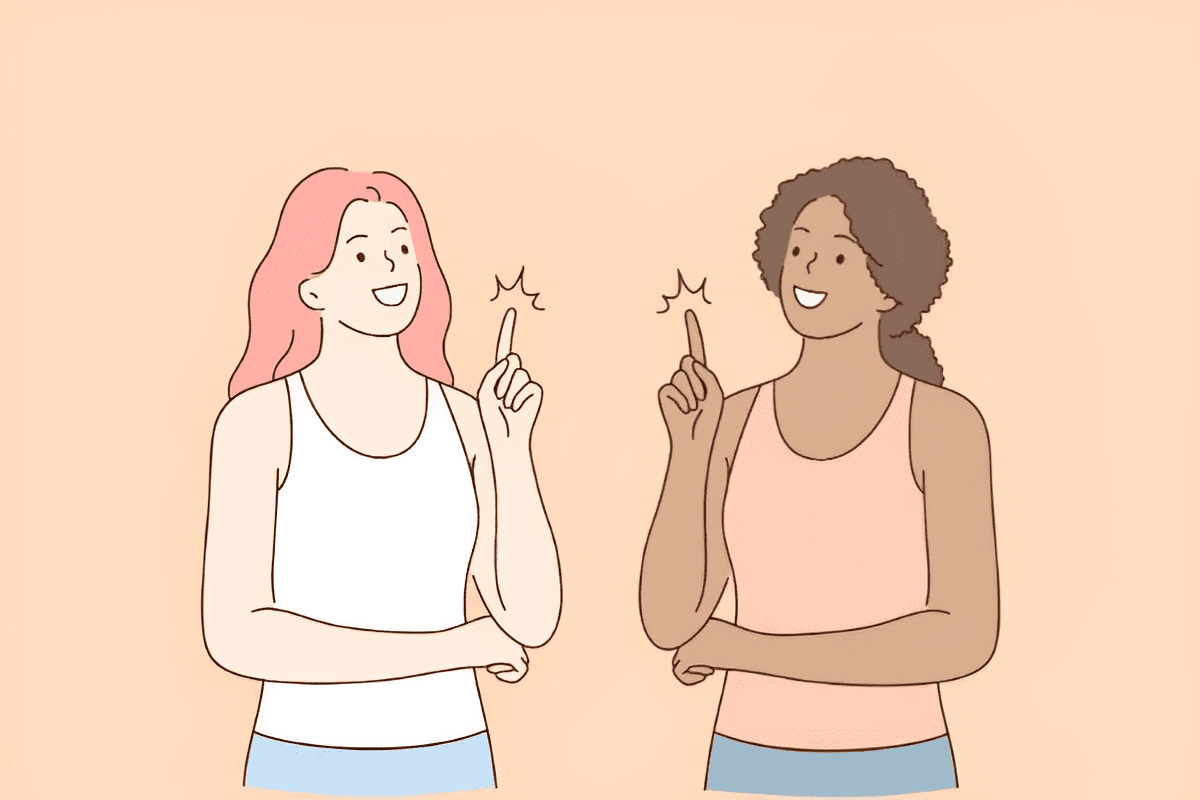
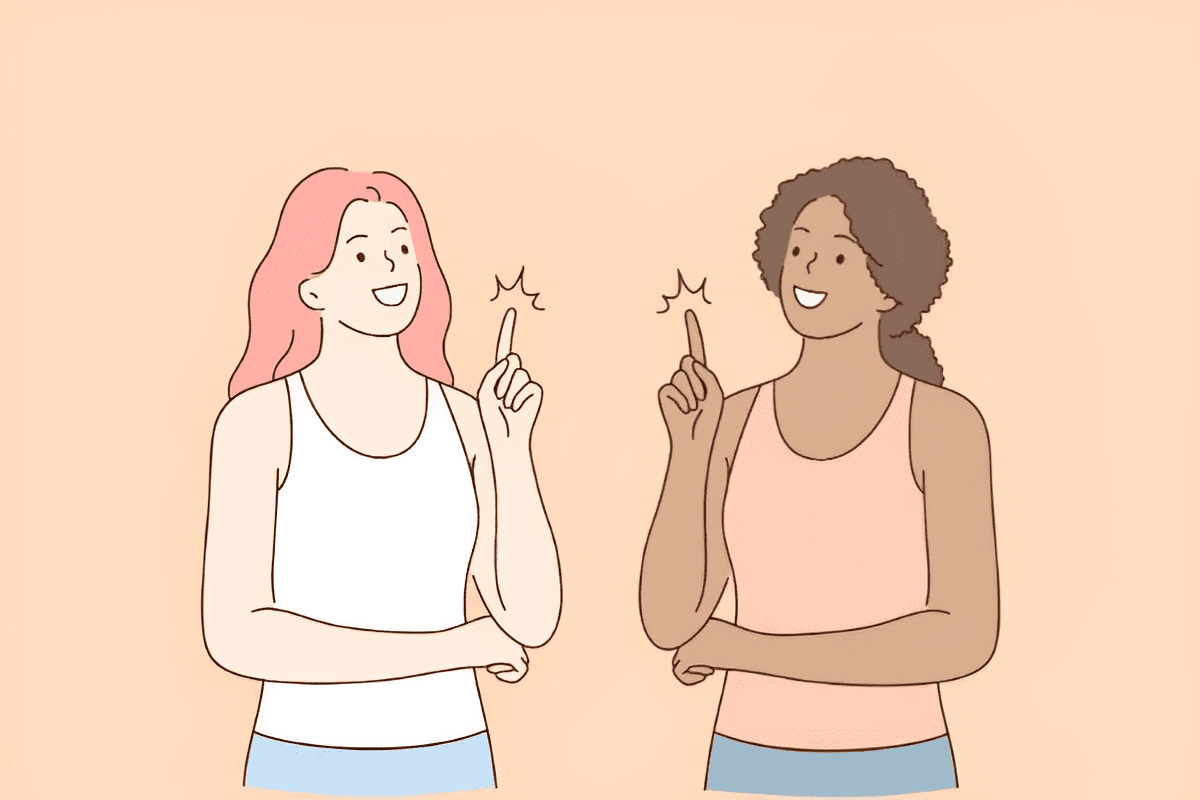
次に、ブログにアイキャッチ画像が必要な理由について解説していきます。
- 記事を読んでもらいやすくなるから
- ブログのデザインがおしゃれになるから
理由①:記事を読んでもらいやすくなるから
アイキャッチ画像を設置すると、記事を読んでもらいやすくなります。
その理由は、読者の視覚に訴えられるから。
Google検索画面では、タイトルしか表示されませんが、記事をクリックしたときや、SNSで記事を拡散するときにはアイキャッチが目に入ります。
目に付きやすいデザインのアイキャッチ画像の記事は、不思議とクリックしたくなるものです。



人によっては、アイキャッチの改善によりクリック率が10%も向上した事例もありますよ!
理由②:ブログのデザインがおしゃれになるから
ブログのアイキャッチを設定すると、デザインがおしゃれになります。
なぜなら、アイキャッチはトップページなどに表示されるから。
実際、以下は当ブログのトップページになりますが、見て分かる通りアイキャッチが目立ちます。


もしこれがタイトル文章だけだったら、味気のないブログになりますよね。個人的にはそれもシンプルで好きですが、万人受けするのはアイキャッチが表示されるおしゃれなブログです。



以上の2つの理由から、ブログのアイキャッチは設置しておくと良いでしょう。
ブログ用アイキャッチ画像の作り方
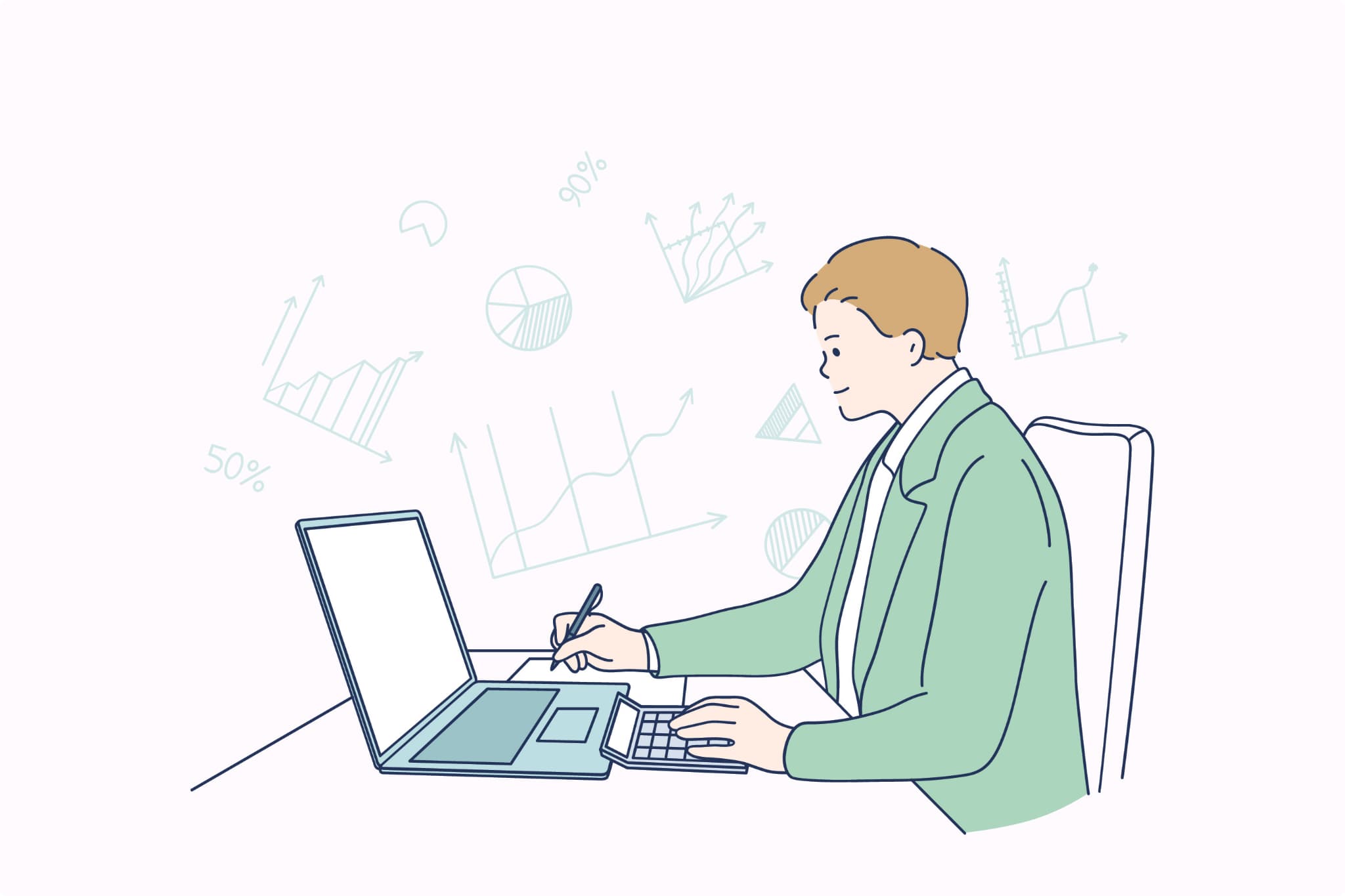
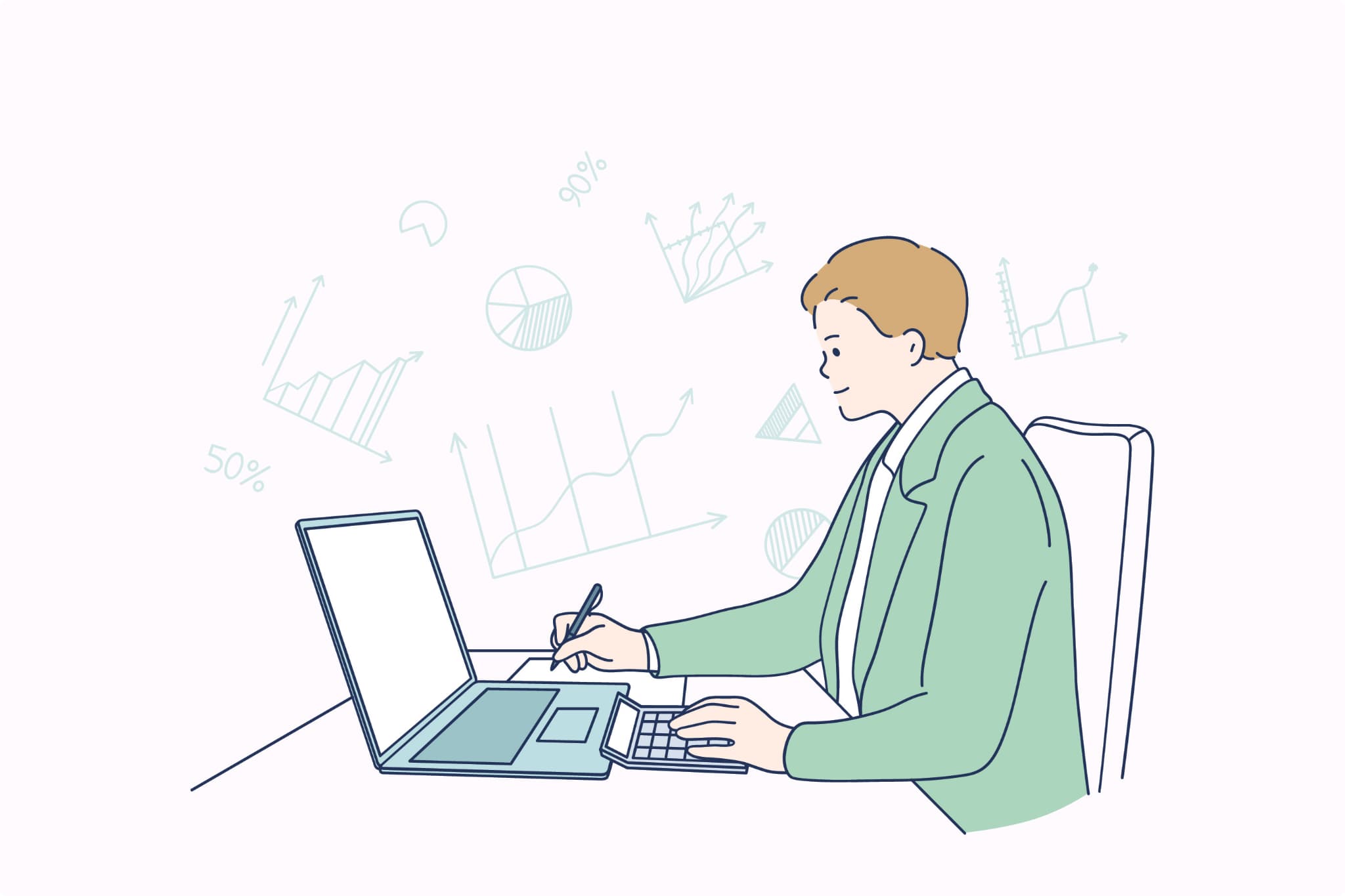
それでは、ここからはアイキャッチ画像の作り方について解説していきます。
手順は以下の通りです。
- Canvaにログインする
- 編集画面を開く
- テンプレートを使って作る
- 画像をアップロードして作る
- ダウンロードする
①:Canvaにログインする
今回は、無料で使える「Canva」という画像編集ツールを使っていきます。
Googleアカウントで簡単にログインできるので、サクッと登録してください。


②:編集画面を開く
「デザインを作成」から編集画面を開くことができます。この時、「カスタムサイズ」を選択することで、好きなサイズでアイキャッチを作成可能です。


以下のとおり、幅と高さを指定して、「新しいデザインを作成」をクリックします。





なお、アイキャッチ画像の大きさについてですが、当ブログでは「1200px✕750px」で作成しています。
特に決まりはありませんが、SEO上級者向けドキュメントで公言されているとおり、横幅は1200pxにするのがおすすめです。
③:テンプレートを使って作る
今回は2種類の作成方法を解説します。
まずは、テンプレートを使った方法から。
編集画面左上の「デザイン」をクリックすると、色々なテンプレートが表示されます。


テンプレートを選択して、文字やデザインを編集すれば簡単にアイキャッチ画像を作れるでしょう。Canvaは、直感的に操作することができるので初心者でもおしゃれブログを目指せるはず。



おしゃれなデザインを目指すなら、テンプレートは統一すると良いですよ!
画像を探すのが面倒な人は、テンプレートからアイキャッチを作成してみてください。
④:画像をアップロードして作る
2つ目は、自分で画像をアップロードする方法です。
おすすめ画像サイト
- O-DAN:高画質サイト
- いらすとや:使いやすいイラストサイト
- Pixabay:4,100万点以上の画像サイト
- GIRLY DROP:女性向けの画像サイト
- Shutter stock:有料画像サイト
画像を用意できたら、Canvaにアップロードします。


あとは、先程同様に文字や素材を活かして、おしゃれなアイキャッチを作ればOKです。



アップロードした画像が良ければ、記事のタイトルを入れるだけで見栄えが良くなるよ!
⑤:ダウンロードする
最後に、画像のダウンロードです。


右上の「共有」からダウンロードをクリックします。
画像の種類を選べるので、以下の通り、お好きな方をどうぞ。


- PING:画質が良い
- JPEG:データが軽い
ちなみに、当ブログは画質優先のPINGを選択してます。やっぱりきれいな方が見栄えが良いですからね、「PING」おすすめです。



以上でアイキャッチ画像の作り方解説は終了です!
アイキャッチ制作におすすめのツール


ここからは、アイキャッチ画像の制作に使えるツールを紹介していきます。
それぞれ見ていきましょう。
その①:Canva


本記事の手順でも登場した、画像作成ツールです。
以下のような特徴があります。
Canvaの特徴
- 無料で使える素材が豊富
- 直感的に操作できる
- 1ヶ月の有料お試しがある
基本的に無料で使うことができるため、初心者にもおすすめのツールです。
ぶっちゃけ、このツールのクオリティで代替出来るものもないので、編集ツールに悩んだらこちらを使ってみてください。
その②:あっしゅくま


画像圧縮サイトのあっしゅくまです。
見た目は可愛いですが、僕が色々使った中で、1番圧縮率の高い性能でした。
当ブログでは、Canvaからダウンロードした画像をこのあっしゅくまを利用して圧縮し、ブログへの負担を毎回減らしています。
こちらも無料で使えるサイトなので、ぜひ使ってみてください。
まとめ:ブログのアイキャッチ画像は分かりやすく


今回は、ブログのアイキャッチ画像の作り方について解説してきました。
Canvaを使うことで、初心者でも思い通りのアイキャッチをつくることが可能です。



無料ツールなので、ぜひ活用してみてください!
なお、アイキャッチに使える画像は、以下のサイトからダウンロードできます。
おすすめ画像サイト
- O-DAN:高画質サイト
- いらすとや:使いやすいイラストサイト
- Pixabay:4,100万点以上の画像サイト
- GIRLY DROP:女性向けの画像サイト
- Shutter stock:有料画像サイト
無料の画像サイトでも十分ですので、色々なサイトで好みの画像を探してみてください。
ブログ記事の書き方については【完全版】ブログ記事の書き方を9ステップで解説します【画像付き】にて解説してますので、合わせて御覧ください。


それでは、今回は以上です。
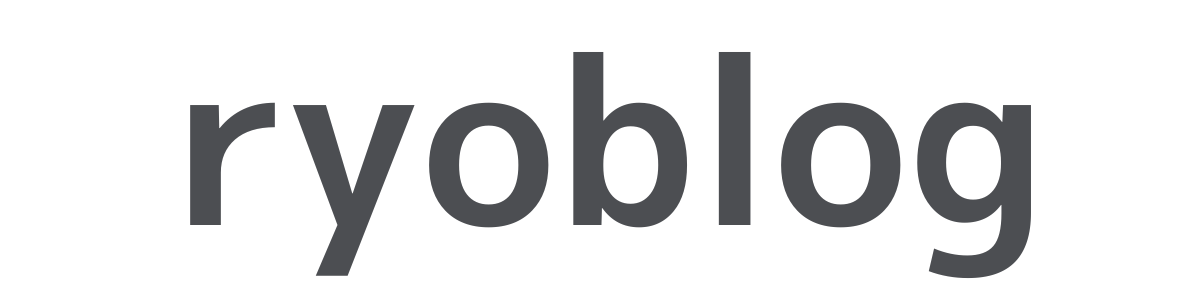




コメントもお願いします!